配信ソフト『OBS Studio』には“音声”をよりよく配信・録画するための『音声フィルタ』というエフェクト機能が備わっています。
音声フィルタを効果的に使うことで、適切な音量に出来たりノイズを抑えたり出来るので、【聞き取りやすい音声】に仕上げることが出来ます。
ただ、細かい機能を理解していないと何をどう調整すればいいのかサッパリ分からないと思うので、
この記事では、OBSに初期から用意されている音声フィルタについて、各エフェクトの効果や使い方を解説します。
※自分の声が音割れして困っている方も改善できる場合があるので、是非、目を通してみてください。
音声フィルタで出来ることと特徴
OBSの音声フィルタには最初から複数のエフェクターが用意されています。
これらを駆使することで、
・マイクの音量を上げられる
・声の言葉ごとによる音量差を整えれる
・空調などのノイズを抑えれる
・音割れを減らせれる
などの効果を得られます。
また、ネットからダウンロードすればエフェクターを音声フィルタに追加することが可能で、
カラオケにあるエコーのような音やロボットみたいな声も出せるようになったりと、遊びの幅も広がります。

OBSに最初から備わっている音声フィルタは、操作性の面やエフェクトのかかり具合的に使いにくいので、音にこだわりたい方はプラグインを追加するのもありですね。
各エフェクターの特徴と使い方
それぞれのエフェクターがどんな効果を得られるのか簡単にまとめてみました。
| 名称 | 簡易解説 |
|---|---|
| VST 2.×プラグイン | ネットからダウンロードするなどして用意したプラグインを音声フィルタで使うための拡張用ツール。 ※これ自体に音声を加工・編集する機能は備わっておらず、OBSに最初から備わっている機能を使う上では不要。 |
| エキスパンダー | 小さい音をより小さくすることで音量の強弱を強めるツール。 後述する『ノイズゲート』や『ノイズ抑制』だと違和感がある場合に、ノイズを抑える目的で使うことができるがあまり使う場面はない。 コンプレッサーと逆の効果を得ることができる。 |
| ゲイン | 音量を調整できるツール。 音を大きくする際はコンプレッサーやリミッターも一緒に使用しないと音割れを招く。 |
| コンプレッサー | 設定した値より音が大きい場合に音を圧縮するツール。 音割れを防止できたり、小声でボソッと喋った音も聞き取りやすくすることができる。 |
| ノイズゲート | 設定した値より音が小さい場合にノイズをミュート(無音)にできるツール。 空調やPCファンなどのノイズがマイクに入ってしまうときなどに有効。 設定した値や繊細な音を拾えるマイクだと違和感が出てしまうことも…… |
| ノイズ抑制 | 簡単操作で軽度なノイズを消すことができるツール。 空調やPCファンなどのノイズがマイクに入ってしまうときなどに有効。 タイピング音なども消してくれるが違和感が出てしまうことも…… |
| リミッター | 設定した音量を超えないように制限するツール。 大声を出した時の音割れを大幅に防止できる。 |
| 極性を反転する | 音の位相を反転させることができるツール。位相のズレで音が聞き取りにくくなってる場合に反転させることで解消できる。 効果を発揮できる場面が限定的なので、通常の配信や録画で使うことはあまりない。 |
ざっくりと目的別に分類するなら、
ノイズを減らしたい場合は【ノイズゲート】【ノイズ抑制】【エキスパンダー】
音割れを防ぎたい場合は【コンプレッサー】【リミッター】
音を大きくしたい場合は【ゲイン】【コンプレッサー】
VST 2×プラグイン
ネットからダウンロードしたり、音楽制作の補助ツールとして販売されているものを購入するなどして、用意したプラグインをOBSの音声フィルタで使うためのツールです。
これ自体に音声を加工・編集する機能は備わっていないため、OBSに最初から備わっている機能を使う上では不要です。
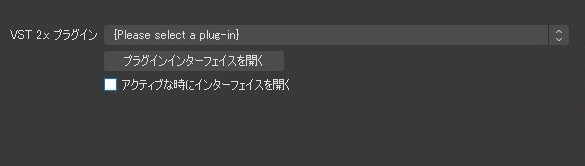
『Please select plug-in』の項目から用意したVSTプラグインを読み込んで使います。
プラグインを読み込んだ後、『プラグインインターフェイスを開く』を押すことで、より細かく音声を加工・編集することができます。

エキスパンダー
小さい音をより小さくすることで音量の強弱を強めるツールです。
強弱を強めることでより迫力のある音に仕上げたり、ノイズを抑える目的で使うことができます。
ですが、たいていの配信や録画で迫力が求められることはないですし、ノイズを抑えるためのツールは他にもあるため、あまり出番のないツールといえます。
後述する『ノイズゲート』や『ノイズ抑制』はかかり方が極端なので、使用マイクや環境によって違和感が出てしまうことがあります。
そういった場合にエキスパンダーを用いることで自然にノイズを小さくできます。
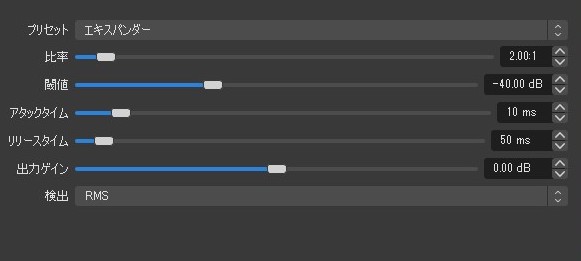
| 項目 | 解説 |
|---|---|
| プリセット | あらかじめ用意された各項目の値や設定などを読み込む項目 ※ゲートはゲートに似せた効果を得られるというだけで、機能そのものはエキスパンダーのまま |
| 比率 | 『閾値』で設定した数値より音が小さい際、どこまでより音を小さく圧縮するかを決める項目 (レシオのこと) |
| 閾値 | 設定した数値より音が小さくなると、エキスパンダーの圧縮が開始される境界線の値 (スレッショルドのこと) |
| アタックタイム | 音量が『閾値』を下回って、 “圧縮を開始してから圧縮量が『比率』の数値に至るまで”にかける時間 |
| リリースタイム | 音量が『閾値』を上回って、 “『比率』の数値から圧縮を元に戻し始め、完全に圧縮をやめるまで”にかける時間 |
| 出力ゲイン | エキスパンダーを通した後の音量を調整する項目 |
| 検出 | “何をもって音量を計測するのか”を決める項目 ピーク…突発かつ瞬間的な大音量も含む一番大きい音 RMS…平均的な音の大きさ。いわゆる音圧であり、聴感上の大きな音に近い指数 |
ゲイン
音量を調整するためのシンプルなツールです。
音量を上げる際は音が割れないように後述するツールと兼ね合わせながら調整していきましょう。
ご使用のマイク・オーディオインターフェイス・ミキサーに、音量を調整するノブがある場合はまずはそちらで音量をあげてみましょう。
それでも足りない場合や、そういった機器を使っていなかったり、音量を調整するノブが付いていない場合に、
このゲインの音声フィルターで音量を整えると良いでしょう。
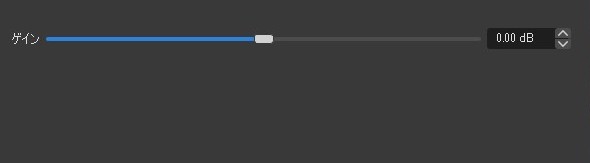
コンプレッサー
大きい音を小さくすることで、相対的に小さな音を大きく持ち上げることができるツールです。
・音割れを防ぐ
・小声でボソッと喋ってしまった音声もきちんと拾って欲しい
といった目的に適しているので、マイクで声をのせる際は是非とも挿しておいた方が良いツールだと思います。
ただ、OBSのこのコンプレッサーは非常に操作が難しいので、代用できる無料ツールを使うのがオススメです。

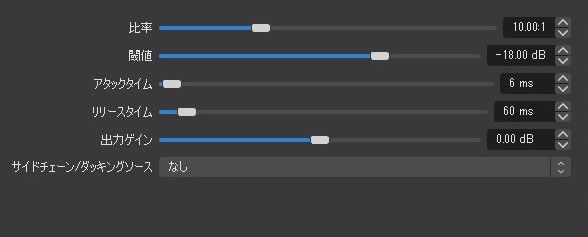
| 項目 | 解説 |
|---|---|
| 比率 | 『閾値』で設定した数値より音が大きい際、どこまで音を小さく圧縮するかを決める項目。つまり圧縮の強さに関わる項目。 (レシオのこと) |
| 閾値 | 設定した数値より音が大きくなると、コンプレッサーの圧縮が開始される境界線を決めるための値。つまり圧縮の頻度に関わる項目。 (スレッショルドのこと) |
| アタックタイム | 音量が『閾値』を上回って、 “圧縮を開始してから圧縮量が『比率』の数値に至るまで”にかける時間 |
| リリースタイム | 音量が『閾値』を下回って、 “『比率』の数値から圧縮を元に戻し始め、完全に圧縮をやめるまで”にかける時間 |
| 出力ゲイン | コンプレッサーを通した後の音量を調整する項目 |
| サイドチェーン/ダッキングソース | OBS内の別のソースに入力される音をトリガーとしてコンプレッサーのかかり具合をコントロールする項目 よっぽど特別な理由がなければ【なし】で良い |
ノイズゲート
設定した音量より音が小さい時、音を消音(ミュート)状態にできるツールです。
つまりは声を出していない間の雑音を消すことができます。
エアコンや扇風機、PCのファンの音なんかを拾ってしまう時や、
マイクの接続部などから入ってしまう「ジジジ…」という音なんかで困っている時に使えるツールですね。
『閉鎖閾値』や『開放閾値』は使用機材や家の環境によってまるで変わってくるので、設定を見直して録画して確認して・設定を見直して録画して確認して…と何度か繰り返して自身の環境にあった数値を模索してみてください。
もっとも、ノイズが入らない環境下においては不要ですが、
安めのマイクを使ったりしている場合はノイズゲートをしっかりと設定しているかしていないかで、声の聞き取りやすさが雲泥の差です。
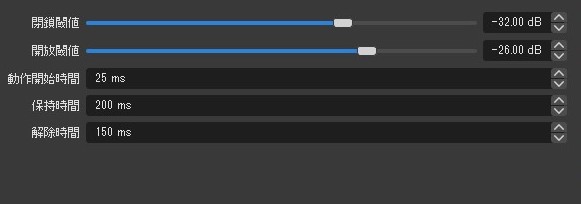
| 項目 | 解説 |
|---|---|
| 閉鎖閾値 | どの程度の音量を下回ったら消音(ミュート)にするかを決める項目 高く設定してしまうとボソッと喋った声や語尾なんかも消されてしまう。 |
| 開放閾値 | 消音状態にあるとき、消音を解除するために必要な音量を決める項目。 |
| 動作開始時間 | 各閾値を超えてから消音にしたり消音をやめたりするまでにかかる時間 ※デフォルトで使う人が多い |
| 保持時間 | “消音状態になった直後にカウントが始まり、指定の時間内であれば閾値を超えても音が出ない”という項目 ※デフォルトで使う人が多い |
| 解除時間 | “消音が解除された直後にカウントが始まり、指定の時間内であれば閾値を下回っても消音にならない”という項目 ※デフォルトで使う人が多い |
時間に関する項目はOBSの解説をしている日本人のブログを読んでみてもデフォルトのまま使っている方が多く、僕もまたデフォルトのまま使っているので特に触る必要はないかなと思います。
基本的にデスクトップ音声、ゲーム音、メディアソースなどには使わず、自分の音声のみに使うこと。
ノイズ抑制
簡単操作で軽度なノイズを消すことができるツールです。
音量で消音にするかしないかを決めるノイズゲートとは違い、ノイズと判断された音を自動的に取り除いてくれます。
ただ判定は機械まかせなので消して欲しくない音声が消えることもあります。
方式はOBSのバージョンや環境によって表示されるものが違いますが
『RNNoise』『Speex』『NVIDIA Noise Removal』の3つが一般的だと思います。
迷ったらとりあえず『RNNoise』を選択すると良いでしょう。
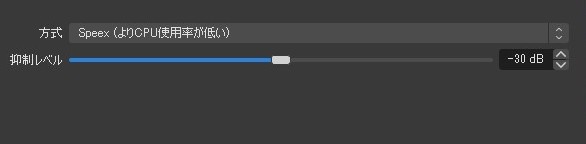
基本的にデスクトップ音声、ゲーム音、メディアソースなどには使わず、自分の音声のみに使うこと。
ノイズ抑制のRNNoiseとSpeexの違いや、ノイズゲートとの使い分けについてはこちらの記事にて詳しく説明しています。

リミッター
設定した音量を超えた時に音を圧縮することができるツールです。
大声を出した時の音割れを大幅に防止できるので、とりあえず最後に挿入しておくのが吉です。
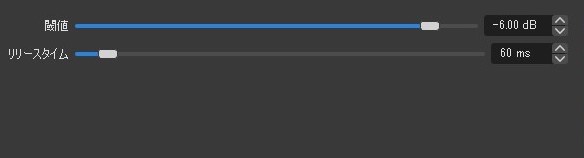
| 項目 | 解説 |
|---|---|
| 閾値 | 設定した数値より音が大きくなると、リミッターの圧縮が開始される境界線の値 (スレッショルドのこと) |
| リリースタイム | 音量が『閾値』を下回って、 “圧縮を元に戻し始め、完全に圧縮をやめるまで”にかける時間 |
基本的にデスクトップ音声、ゲーム音、メディアソースなどには使わず、自分の音声のみに使うこと。
極性を反転する
挿すだけで音の位相を反転させることができるツールです。
位相のズレで音が聞き取りにくくなってる場合に反転させることで解消できます。
ただ効果を発揮できる場面がかなり限定的で、反転することで逆に別の音声と位相がかぶる可能性もあるので、通常の配信や録画で使うことはあまりないでしょう。
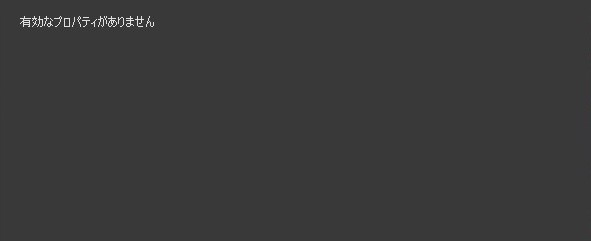
まとめ
ノイズを減らしたい場合は【ノイズゲート】【ノイズ抑制】【エキスパンダー】
音割れを防ぎたい場合は【コンプレッサー】【リミッター】
音を大きくしたい場合は【ゲイン】【コンプレッサー】
OBSは無料ソフトでありながら非常に優秀で、デフォルトから用意されている音声フィルタも【聞き取りやすい音声】に仕上げる上でかなり使えます。
とくに、あまり良いマイクを使っていない場合は頻繁にノイズが入ってしまったりするのでノイズを低減できるツールを駆使してみましょう。
デフォルトで用意されている音声フィルタでは満足できない場合は、VSTプラグインを用意すれば『VST 2.×プラグイン』で音作りの幅を広げられるので是非検討してみてくださいね!









コメント