OBS Studioには音声フィルタという【“音声”をよりよく配信・録画するための機能】が備わっています。
音声フィルタを効果的に使うことで、適切な音量に出来たりノイズを抑えたり出来るので、結果的に【聞き取りやすい音声】を作ることができます。
中でもコンプレッサーと呼ばれるエフェクトは『音割れを防ぐ』『ボソボソ喋ってしまった声を適切な音量まで上げる』といった、音量周りのアクシデントを防ぐことができる優秀なツールなので、多くの配信者・実況者が取り入れています。
ただコンプレッサーってめちゃくちゃ操作が難しいんですよね。
これまで触ったことがない人は、ほぼ全員が操作が分からずつまずくと思います。
コンプレッサーを使わずに済む方法がないのかと模索している方も多くいるのではないでしょうか。
そこでこの記事では、
コンプレッサーの必要性と、OBS内蔵コンプに代わるツール『LoudMax』をご紹介いたします。
配信・録画にコンプレッサーは必要なのか
結論から申しますと『必須ではないが、ある方が断然良い』です。
冒頭でも触れた通り、コンプレッサーは『音割れを防ぐ』『ボソボソ喋ってしまった声を適切な音量まで上げる』という【音声の聞きやすさ】に直結するツールです。
なので視聴者に心地よく配信・動画を見てもらいたいならある方が断然良いです。
※たまに声がめちゃくちゃ小さくてスマホの音量をマックスにしてもあまり聞こえない配信者さんとかがいらっしゃいますが、これもコップレッサーである程度解決することができる部分です。
では『OBSに最初から入ってるコンプレッサーじゃないとダメなのか?』というと、そんなことはありません。代わりになるツールは他にもたくさんあります。
例えば、
一部のマイクやオーディオインターフェイスついてるコンプレッサー機能や、
ネットで無料コンプレッサーツールをダウンロードすればそちらで代用することができます。
もっと取り扱いが簡単なコンプレッサーはたくさんあります。
この記事で紹介する【LoudMax】もまた、取り扱いが簡単でOBSに最初から入っているコンプレッサーの代わりが務まるツールです。
『LoudMax』はOBS付属のコンプレッサー代わりになる!
LoudMaxは無料で使えるマキシマイザーのVSTプラグインです。
OBS Studioの音声フィルタで使用すれば、付属のコンプレッサーと似たような効果が得られます。
VSTプラグインとは
音楽制作や映像制作のソフトウェアで使用される、音色作りの幅を広げるための規格の一種。
ゲームでいうところのModやダウンロードコンテンツに近いイメージですね。
OBS付属コンプレッサーには『比率』『閾値』『アタックタイム』『リリースタイム』……。など、難しい名称の項目が並び、これらを適切に設定しないと音割れが防げなかったり、音声を聞きやすくするためにコンプをかけているはずなのに逆に聞きにくくなってしまうといったアクシデントが起こり得ます。
一方LoudMaxはシンプルで『Thresh(閾値)』を操作するだけで理想的な音に調整することができます。
自動で音割れを防ぎ、自然な音で聞きやすい音声を作ることができます。
※Linkボタン、ISPボタンは基本的に触らなくて良いです。


『LoudMax』をOBSで使う方法
LoudMaxの導入方法
①LoudMaxのダウンロード
まずはLoudMaxのダウンロードページにPCでアクセスし、DownLoadsの項目の中から【VST2 Plugin v1.41 for Windows PC 32/64bit】をクリックします。※v1.41の部分は今後バージョンが更新されたら変わると思います。
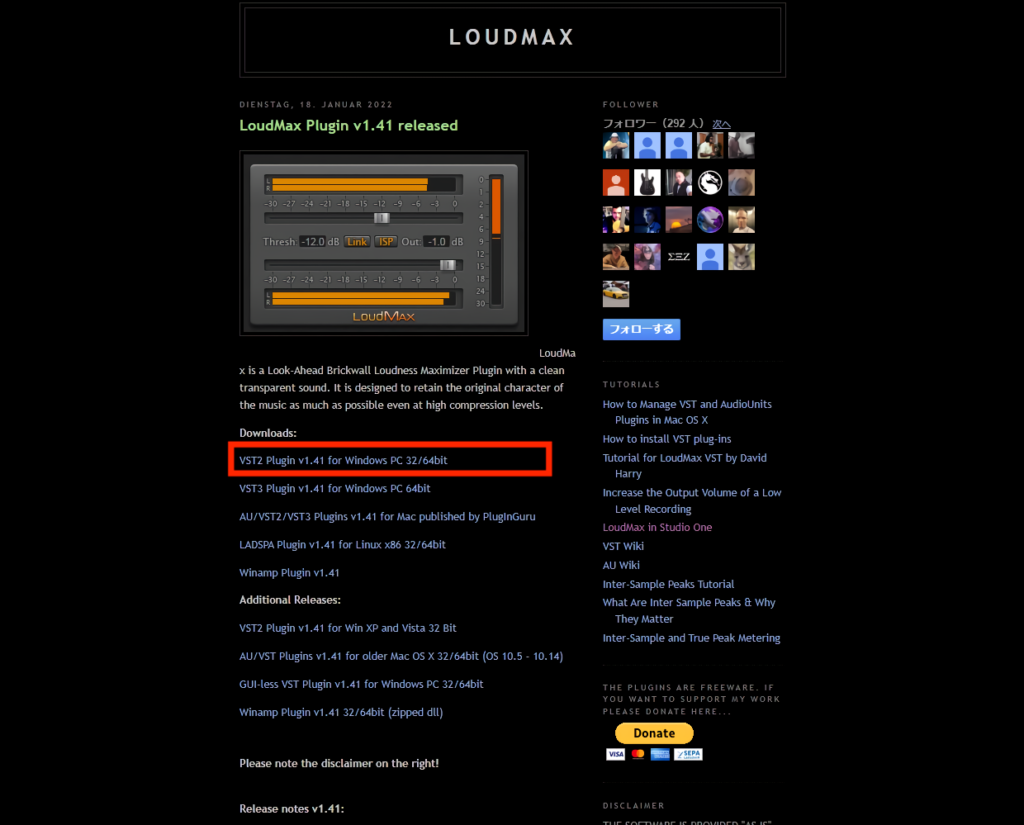
②所定のディレクトリにデータを移動させる
ダウンロードしたzipファイルを展開しましょう。
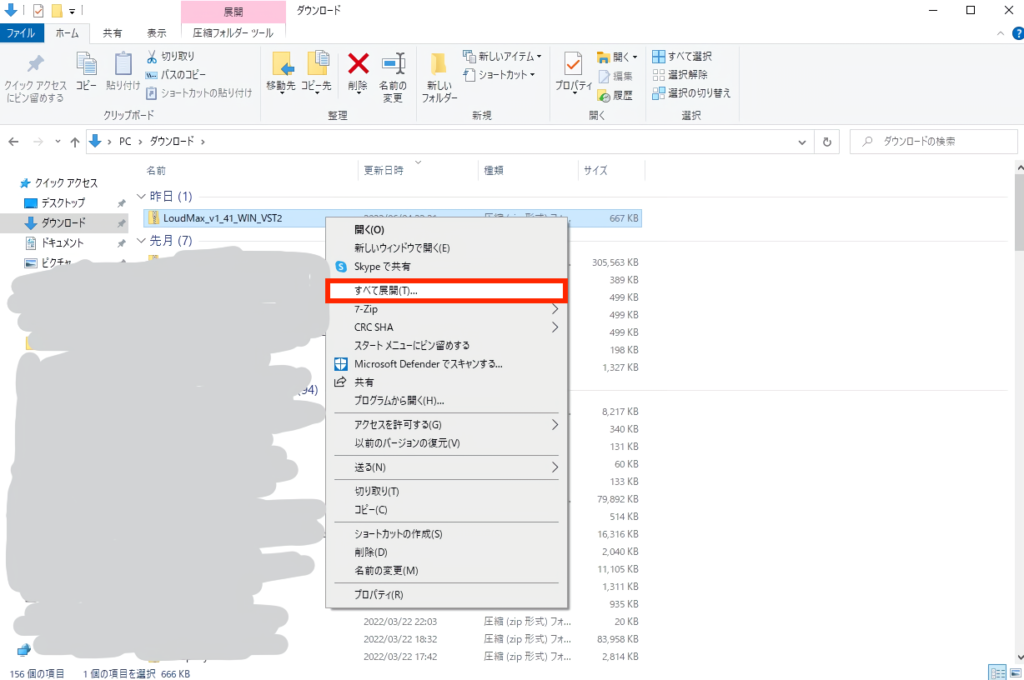
展開したフォルダを開くと3つのデータが入っています。
32bitPC用の【LoudMax.dll】、64bitPC用の【LoudMax64.dll】、添付テキストデータの【README_Win_VST2】の3つのデータですね。
※多くの方は64bitPCを使っていると思います。

使用しているPCのビット数に合わせたデータを所定のディレクトリに移動させます。
移動先フォルダ
『PC』>『Windows (C:)』>『Program Files』にある『VSTPlugins』
※『Windows (C:)』はご使用のPCによっては『ローカルディスク (C:)』と表示されることもあるようです。
※もし『VSTPlugins』という名前のフォルダがない場合は、同じ名前でフォルダを作ってください。
下の画像のように『VSTPlugins』フォルダ内に『LoudMax64.dll』ファイルを直接ドラッグアンドドロップすればOKです。
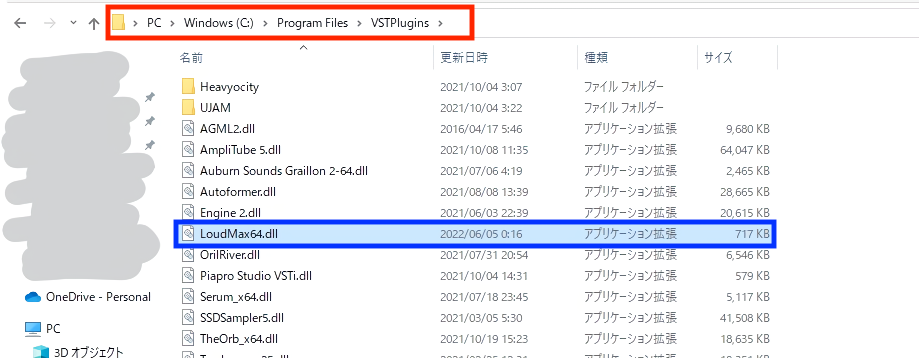
LoudMaxをOBSで起動する方法
OBSを立ち上げて音声ミキサーにある『歯車ボタン』を右クリックしフィルターを選択します。
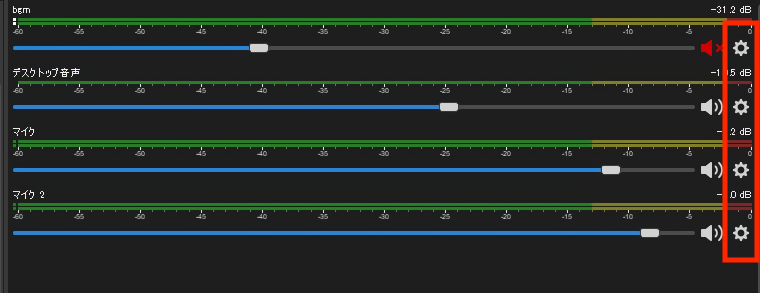
音声フィルタの画面左下から+ボタンをクリックし、『VST 2×プラグイン』を選択してください。
次に緑枠のVST 2×プラグインの中から【LoudMax】を選択し、『プラグインインターフェイスを開く』をクリックすればLoudMaxの操作画面が表示されます。
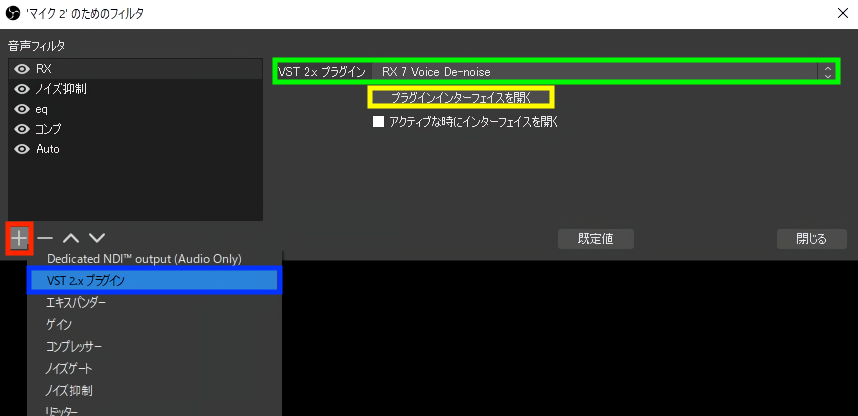
『LoudMax』の操作方法
LoudMaxはめちゃくちゃ簡単なので感覚的に操作できちゃうかもしれませんが、各パラメーターについて解説いたします。
黄色枠で囲ったメーターを見ながら赤枠と青枠で囲ったスライダーで調整していくのが基本操作となります。
緑枠で囲った部分にボタンが2つついてますが、ほとんど出番がないボタンなので使い方を覚える必要はないでしょう。
調整の際は実際の音声を聞き返しながら行うのがオススメです。

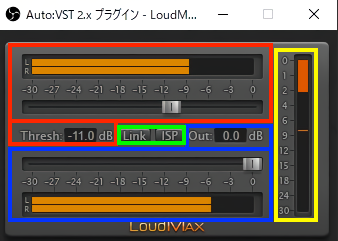
| 色 | 項目 | 解説 |
|---|---|---|
| 赤 | Thresh(閾値) | LoudMaxでの圧縮が開始される境界線の音量。 例えば「-6dB」に設定している場合、-6dBより音が大きい時だけ音が圧縮されます。 ThreshはThreshold(スレッショルド)の略。 |
| 青 | Out(出力ゲイン) | LoudMaxから出力される音量。こだわりがなければ-1.0dBにしておきましょう。 |
| 緑 | Link | ThereshスライダーとOutスライダーをリンクさせ同時に動かすことができます。 基本はオフでOKです。 |
| 緑 | ISP | Inter-Sample Peakの検出切り替えボタン。 オンにすることでより正確な音量を測ることができる代わりにLoudMaxのCPU使用率が約2倍になりごくわずかに遅延が増えます。(そもそもCPU負荷の少ないプラグインなので当環境では全く気になりませんでした。) この機能が必要になることはめちゃくちゃ稀なのでオフでOKです。 |
| 黄 | ゲインリダクションメーター | 音声がどれくらい圧縮されているかを目視で確認できるメーター。 このメーターを見ながらThreshを設定するといいでしょう。少し声を張った時に少しだけメーターが反応する程度で合わせると良いと思います。 |










コメント
コメント一覧 (3件)
コンプレッサーとリミッターは動作が似ている部分もあるとは思いますが、用途としては違うものです。
音圧の高い部分を抑えてダイナミックレンジを小さくし、全体の音圧の伸びしろを稼ぐのがコンプレッサーであって、ピークの発生を抑えるためのリミッターとは目的が違います。
「スコップがあるからスプーンは要らない」と言う話にならないのと同じように「リミッターがあるからコンプレッサーが要らない」という話にはならないと思います。
コメントありがとうございます。
仰るとおりコンプレッサーとリミッターは似たような効果を得られる部分もありますが、作りたい音ごとに使い分けなきゃいけない場面もあると思います。
当記事はコンプレッサーの操作方法がよく分からなくて困ってる方のために『音割れを防ぎ、最低限の音量調整を手軽にできる方法』の一つとしてLoudMaxを紹介しております。
ですので、それ以外の目的においてはLoudMaxを含めリミッターでは代用できない場面も十分にございます。また、ダイナミクスを細部までコントロールしたい場合にも不向きです。
ピークを抑えることに特化したリミッターもございますが、LoudMaxにはマキシマイザーの側面が備わっています。
Threshのフェーダーを左にスライドすることでピークを抑えつつ聴感上の音圧を稼ぐことが可能です。
よって『音割れを防ぎ、最低限の音量調整を手軽にできる方法』に限ってはLoudMaxが内蔵コンプレッサーの代わりになると考えております。
目的や効果に関して言葉不足で申し訳ありませんでした。
改めましてご指摘ありがとうございました。
LoudMaxを使ってみたく、こちらを参考にダウンロードして使ってみました。
スタジオワン5のリミッターよりも音が良く、これからしばらく使っていこうと思います。
使い方の解説もされているので助かりました。
ありがとうございます。