OBSには配信や録画に入る“音声をリアルタイム”で自分も聴き返せる機能『音声モニタリング』があります。
自分の声を聴くことができるので、デスクトップ音声とマイクと各ソースごとの音量バランスをチェックする際や、音声フィルタを使って音声を加工する際に便利な機能です。
今回の記事では、そんな音声モニタリング機能を使うための設定方法を紹介します。
STEP1. モニタリングデバイスの設定
まずはモニタリングデバイスを設定する必要があります。
設定画面の開き方は2通りあるので、
画面上部にあるメニューバーから『ファイル』▶︎『設定』で開くか、
『配信開始』『録画開始』ボタンの下にある『設定』ボタンから、設定画面を開いてください。
設定画面の左側にあるメニューから『音声』を選択し、次に詳細設定欄にある『モニタリングデバイス』の項目で使用しているデバイスを設定します。

モニタリングデバイスとデスクトップ音声で設定しているデバイスは重複しても大丈夫です。
その場合もモニタリングデバイスの項目で使用するデバイスを選択してください。
STEP2. 各音声ソースの設定
次にモニタリングしたいソースの設定を行います。
音声ミキサーにある歯車を右クリックして、表示されるメニュー内の『オーディオの詳細プロパティ』をクリックしましょう。
各ソースごとの音声を設定できる画面が開くので『音声モニタリング』の項目を変更します。
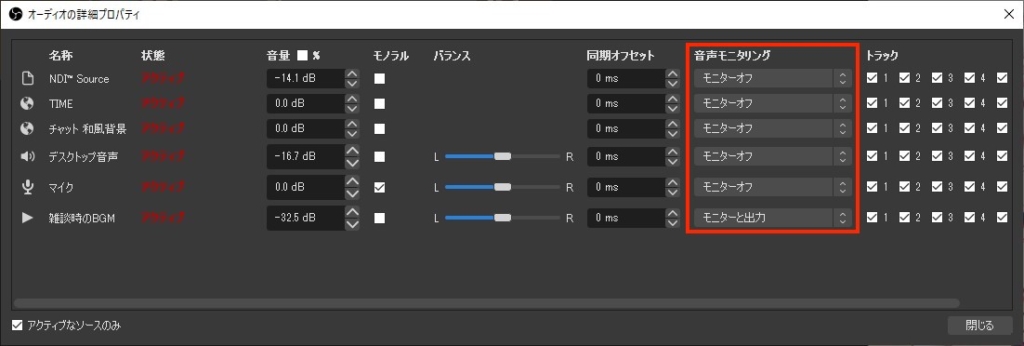
| 音声モニタリング | 解説 |
|---|---|
| モニターオフ | 音声がモニタリングデバイスに返ってくることはありません。配信や録画に音声がのります。 |
| モニターのみ(出力はミュート) | モニタリングデバイスに音声が返ってきますが、配信や録画には音声がのりません。 |
| モニターと出力 | モニタリングデバイスに音声が返り、なおかつ配信や録画にも音声がのります。 |
音声を聴き返す際は『モニターのみ』もしくは『モニターと出力』を選択します。
トラブル防止のため、モニタリングでの調整が終わった時は、基本【モニターオフ】に設定しておいた方がいいです。
※デフォルトではモニターオフになっています。
うっかり忘れたまま配信を始めちゃうと、配信に音がのらなかったりしてしまうことがあるので。
配信中に急遽モニタリングをする必要になった場合は【モニターのみ(出力はミュート)】を選択するといいでしょう。配信に音声が入らないので思い切って調整ができます。










コメント