オンラインでのゲーム大会を配信する際、大会によっては配信に“遅延をのせないといけないルール”がある場合があります。
これは不正防止のため設けられているルールで、出場者が対戦相手の配信画面を見たり、リスナーがコメントで対戦相手の情報を漏らしてしまうといった事態への対策措置となっています。
遅延ルールのある大会に出場する際、遅延の設定は出場者が各々で設定しなければいけません。
そこでこの記事では遅延配信の仕方、すなわち遅延させて配信をするためのOBSの設定方法について解説いたします。
因みに、大会などではなく一人で配信する際でも遅延を入れることでゴースティング対策が可能です。
設定手順
STEP1. OBSで設定画面を開く
まずはOBS上部のメニューバーから『ファイル』を選択し、ドロップダウンメニューから『設定』を選択します。
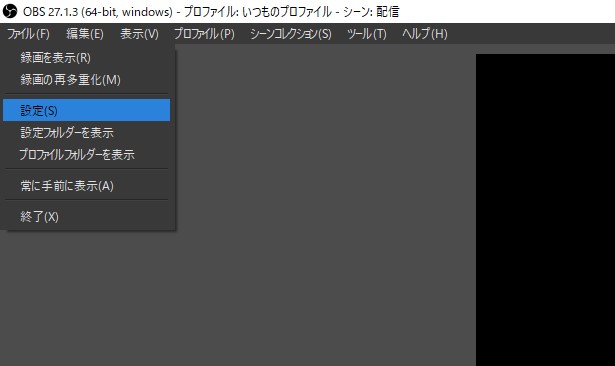
STEP2. 詳細設定を選択する
設定画面が開いたら、左のメニュー一番下にある『環境設定』を選択し画面を切り替えてください。
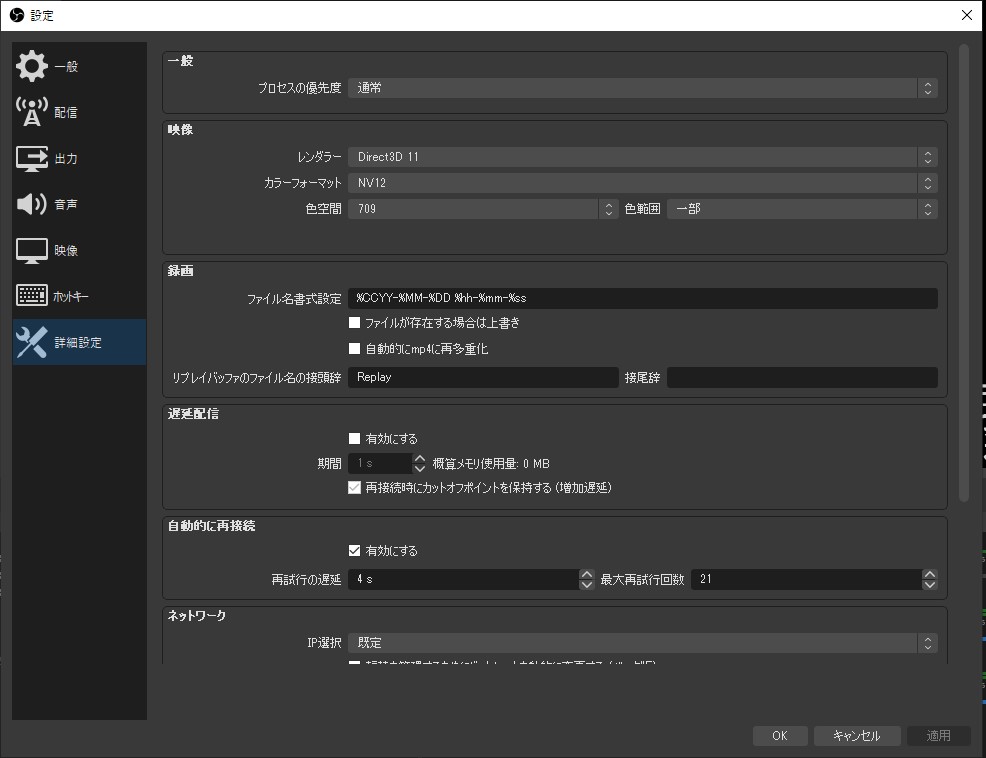
STEP3. 遅延配信にチェックを入れ秒数を指定
遅延配信の項目にある『有効にする』と書かれたチェックボックスにチェックを入れましょう。すると『期間』が記入できるようになります。

『期間』はどのくらい遅延させるかを決める項目で、単位はs(seconds)つまり秒です。
そのため3分遅延させたい場合は180、5分遅延させたい場合は300と入力します。
遅延の秒数を決めたら最後に右下の『適用』をクリックして設定完了です。
配信を切る時に注意すること!
配信が終わったからといってすぐさまYouTube Studioで『ライブ配信を終了』ボタンを押してしまうと、視聴者側ではまだ途中なのにブツ切りになってしまう場合があるので注意が必要です。
そのため遅延配信時はOBS側から配信を終了させるように心がけましょう。
遅延配信中にOBS側で『配信終了』ボタンを押すと【配信終了】【配信停止(遅延破棄)】の二つの選択肢を迫られます。
・配信終了……遅延している分の映像を全て映し終えてから配信が止まる。
・配信停止(遅延破棄)……遅延している分の映像を映しきってなかったとしても配信をブツ切りに出来る。
大抵の場合は【配信終了】を選択することになるでしょう。
遅延配信をしていない時は迫られない選択肢ですので、普段遅延させてない人は押し忘れに注意しましょう。










コメント