配信や録画している最中に大声を出すと音割れしてしまうことがあります。
音割れが起こるとリスナー側は聞いてて疲れてしまいますし、ひどい時なんかはそもそも何を話してるのか全く聞き取れなくなることも…
OBS Studioには音割れを防ぐことができる『コンプレッサー』というツールが最初から入ってるので、多くの配信者や実況者がこれを使って音割れを防いでいるわけですが、設定が難しすぎて苦戦している方もたくさん見かけます。
そこでこの記事では音割れに焦点を当てて「どうすれば音割れを減らせるのか?」「音割れを減らすための適切なコンプレッサーの使い方」を解説していきます。
この記事でわかること
・音割れを減らすためにはどこを見直せばいいのか
・OBS内蔵コンプレッサーの使い方と設定目安
音割れが起こる原因
音割れが起こる原因は1つしかなく、どこかのタイミングで音量が0dBを超えた場合に限ります。
実はこの【どこかのタイミング】という点が重要だったりします。
音声は【マイク▶︎オーディオインターフェイス▶︎PC本体▶︎OBS】の順番で流れてから配信や録画に乗るわけですが、それぞれの時点で0dBを超えないように調整しないといけません。
(使ってる機材によってオーディオインターフェイスがない人もいますが、音の流れる順番は同じです。)

マイクやオーディオインターフェイスを通過する時点で0dBを超えてしまっていたら、OBSでどれだけ音量を下げても音割れを防げません。
なので大声で話してもそう簡単に音割れしないように、マイク・オーディオインターフェイス・PC本体の音量調整機能で整えておく必要があります。
STEP1. OBS以前の音割れを防ぐ
前述したように、OBSの音声フィルタでコンプレッサーを通す前の【OBSに音声が入る”前の段階”で音割れしない環境】を作らないといけません。
まずは一旦音声フィルタに挿してるエフェクトを全てオフ状態にして、各機材の音量調整機能のみで音割れしない環境を整えていきます。
それに伴い、オーディオインターフェイスにコンプレッサー機能やその他のエフェクト機能が搭載されている場合はそれらも全てオフにしてください。
そういった音を加工する機能を全てオフにできたら、『マイク本体』『オーディオインターフェース』『PC本体』それぞれで音割れが起こらないよう設定していきます。
音割れしているかの判断はOBSにある音声ミキサーのメーターを見たり、自分の声をモニターして確認します。
まずは素の状態で音割れするかを確認する必要があるので一旦エフェクト類をオフにします。
自分の声をモニターする(聴きかえす)方法は以下の記事で解説しています。

マイク本体の音量設定
マイク本体に音量調整機能が付いている場合、まずはそちらを設定する必要があります。
※基本的にXLR接続マイクには音量調整機能は付いていません。
大声を出しても音割れが起こらない程度に音量に調整していきます。
叫び声は多少音割れしてしまっても問題ないと思います。
音割れが起きているかどうかの判断はマイク本体、あるいはOBSで行います。
音割れすると赤く光るランプが付いてるマイクなら、それを確認しながら大声でもギリギリランプが点灯しない程度にします。
マイクにそういった機能がない場合OBSの音声ミキサーで判断します。メーターが赤くなったら音割れが起きているということです。
下の画像は一見音割れしてなさそうに見えますが赤枠で囲った部分が赤く点灯しているので、一瞬だけ0dBを超えたことがわかります。※一瞬ついてしまう程度ならほとんど音割れを感じないと思います。
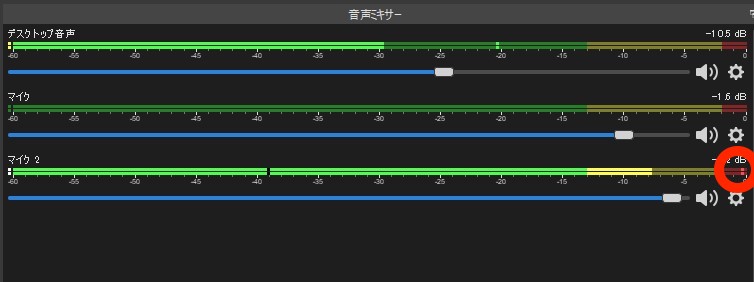
調整後、もしかしたら「音割れはしないけど音量が小さい」と感じるかもしれません。
ですが音量を大きくするのは後でも調整できるので、今は音割れ調整に専念しましょう。
オーディオインターフェイス
オーディオインターフェイスにはほぼ確実に音量調整用のツマミ、あるいはフェーダーがついているのでそちらでマイクの音量を調整します。
こちらもマイク同様大声を出しても音割れが起こらない程度に音量に調整していきます。
叫び声は多少音割れしてしまっても問題ないと思います。
音割れすると赤く光るランプがオーディオインターフェイスに付いてると思うので、それを確認しながら大声でもギリギリランプが点灯しない程度にします。
例えば、TASCAMのUS-2×2は音割れするとPEAKランプが赤く光るようになっています。

そういった機能がない場合、マイク調整時同様でOBSの音声ミキサーで判断します。メーターが赤くなったら音割れが起きているということです。
赤枠で囲った部分が赤く点灯しているので、一瞬だけ0dBを超えたことがわかります。※一瞬ついてしまう程度ならほとんど音割れを感じないと思います。
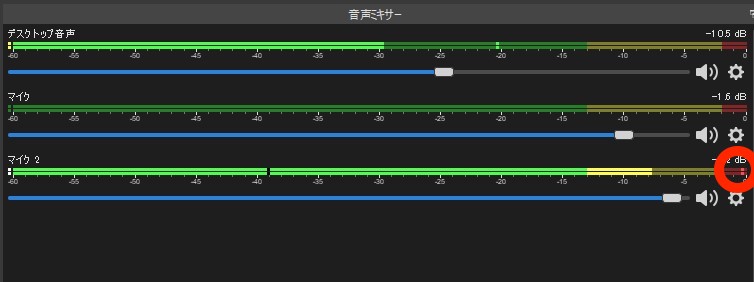
調整後、もしかしたら「音割れはしないけど音量が小さい」と感じるかもしれません。
ですが音量を大きくするのは後でも調整できるので、今は音割れ調整に専念しましょう。
PC本体
PC本体にもマイク入力音量を調整する項目があります。
こちらは基本的に初期値で問題ありません。
※初期値は接続しているマイクによって変わるみたいです。
もし初期値でも音割れしてしまっている場合は下げましょう。
PC本体の入力音量調整方法
①タスクバーの左端にある検索欄に『サウンドの設定』と入力し、青枠で囲ったあたりに表示されるシステム設定の『サウンドの設定』ボタンをクリックします。
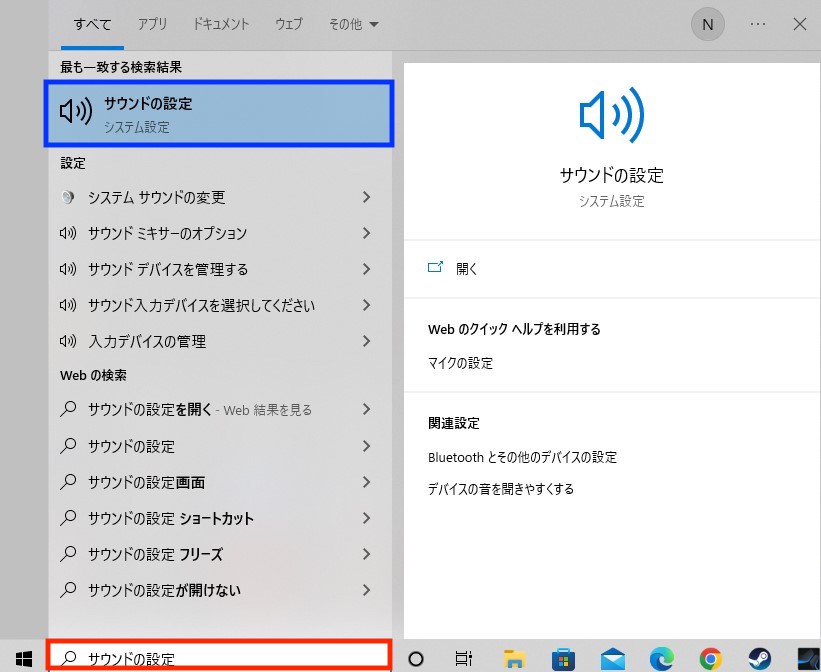
②サウンドの設定画面中断あたりに入力に関する項目があるので、その中の『デバイスのプロパティ』を開きます。
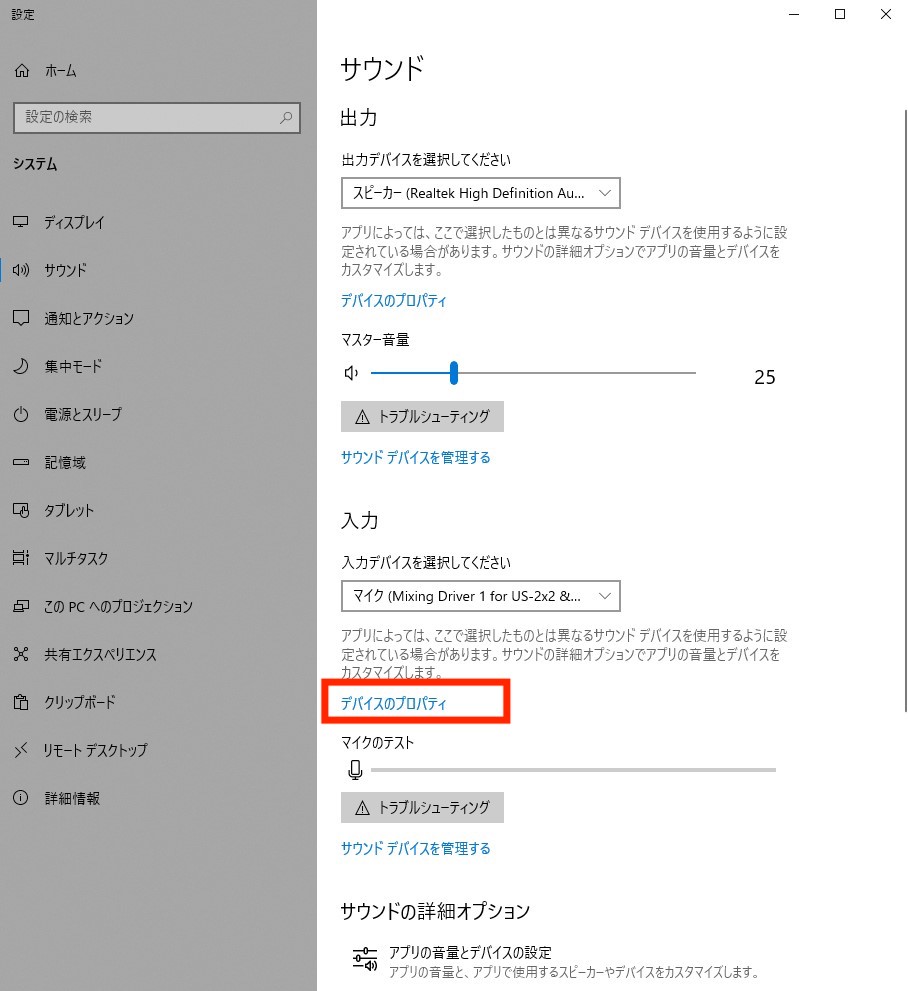
③デバイスのプロパティ画面内にあるボリュームの項目で音量調整が可能です。
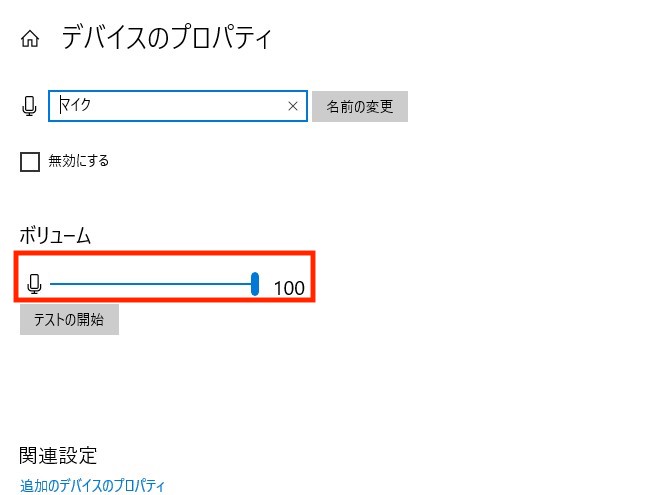
STEP2. OBSにコンプレッサーを挿して音割れを防ぐ
さて『マイク本体』『オーディオインターフェース』『PC本体』の3つで音割れがほとんど起こらない環境を作れたら、いよいよOBSにコンプレッサーを挿して音量調整や大声を出しても音割れしにくい状態を作っていきます。ですが、その前にOBS内蔵コンプレッサー意外にも音割れを防ぐツールはあるので紹介したいと思います。
もっと使いやすい音割れ抑制ツールは存在する
OBSのコンプレッサーは操作画面が見づらい上に”良い感じ”に仕上げてくれる機能もないので、音楽制作や映像制作活動をたくさんして扱い慣れてる方じゃないと初見で操作できないと思います。
そもそもコンプレッサーと呼ばれるツール自体構造を理解するのが難しいエフェクトなので、初めて扱う方は“手軽さ”を売りにしているもので代用した方が圧倒的に楽だと思います。
そこでオススメなのがLoudMaxというVSTプラグインです。
LoudMaxはマキシマイザーと呼ばれるツールで、音割れを防ぎながらほどよく音量を大きくすることができます。
下の画像はLoudMaxとOBS純正のコンプレッサーを並べたものです。
LoudMaxは操作するフェーダーが2つでめちゃくちゃシンプルですし、メーターで今どのくらいエフェクトが効いてるのかを確認できるので非常に便利です。挿すだけで”良い感じ”に音量調整ができます。


OBS内蔵コンプレッサー設定の目安
前項目では少し脱線してしまいましたが、この項目ではOBS内蔵コンプレッサーの各項目について簡単な解説と、重要な項目だけ設定の目安を解説したいと思います。
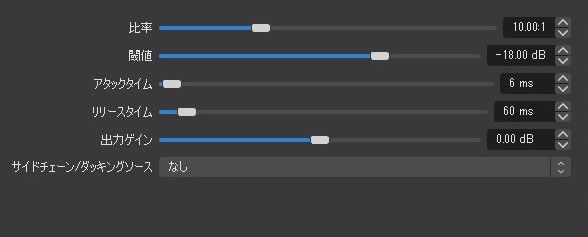
| 項目 | 解説 |
|---|---|
| 比率 | 『閾値』で設定した数値より音が大きい際、どこまで音を小さく圧縮するかを決める項目。つまり圧縮の強さに関わる項目。 (レシオのこと) |
| 閾値 | 設定した数値より音が大きくなると、コンプレッサーの圧縮が開始される境界線を決めるための値。つまり圧縮の頻度に関わる項目。 (スレッショルドのこと) |
| アタックタイム | 音量が『閾値』を上回って、 “圧縮を開始してから圧縮量が『比率』の数値に至るまで”にかける時間 |
| リリースタイム | 音量が『閾値』を下回って、 “『比率』の数値から圧縮を元に戻し始め、完全に圧縮をやめるまで”にかける時間 |
| 出力ゲイン | コンプレッサーを通した後の音量を調整する項目 |
| サイドチェーン/ダッキングソース | OBS内の別のソースに入力される音をトリガーとしてコンプレッサーのかかり具合をコントロールする項目 よっぽど特別な理由がなければ【なし】で良い |
アタックタイム、リリースタイム、サイドチェーンは初期のままで問題ありません。
比率、閾値はご自身の環境に合わせて自分の声をモニターしながら調整する必要があります。
比率について
比率は圧縮する際の圧縮の強さを決める項目でデフォルトだと10.00:1、つまり10分の1にするということです。
閾値で設定した音量を超えた部分だけに圧縮がかかるので、そのまま聴感上の音量が10分の1になるというわけではありません。
10.00の部分を大きい数字にすればするほど違和感の強い音になったり、音声の輪郭が消えて言葉の立体感が減ってしまい聞き取りにくい音になります。
逆に一番小さな数値である1.00:1にした場合は、比率が1倍ということなので閾値をいくつに設定しても音が圧縮されません。
普通は10.00で問題ないと思います。声の抑揚が強い人は多少数字を上げてもかまいませんが、数字が大きいほど音が悪くなるので慎重に調整してください。
比率を小さい数字にすると聴感上の音量が小さくなってしまうことがありますが、その場合は出力ゲインを上げて調整してください。大きくする際はコンプレッサーの下にリミッターをかけると良いでしょう。
閾値について
閾値は圧縮を始めるか否かの境界線を決める項目です。
デフォルトだと-18dBになってて、この状態だと音量が-18dBを超えたときに圧縮が作動します。
-60dBとかに設定してしまうとほぼ常にコンプレッサーがかかってしまうということになり、音割れこそ起こらないと思いますが音質も悪くなってしまいます。逆に数値が大きくなるほどコンプのかかりが浅くなるということですね。
閾値の決め方は正直めちゃくちゃ難しいです。というのもマイク環境によって全くことなるからです。
普段喋る時より少し強めの音量で「あー」って言いながら閾値を右から左にスライドしてください。
するとどこかのタイミングで音声ミキサーのメーターが下がり始めると思います。
メーターが下がり始める地点=ちょっとかかりすぎの地点
という目安で調整していくとある程度目星を付けることができるのではないかと思います。
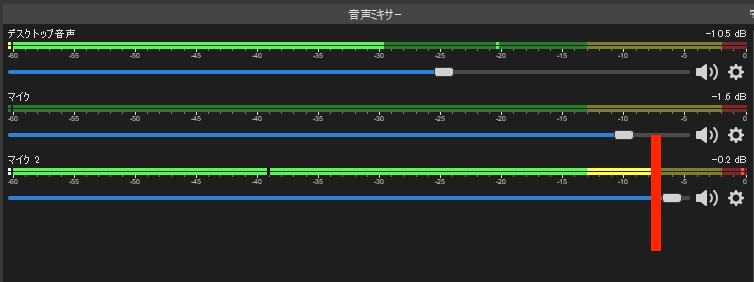
普段喋る時より少し強めの音量で「あー」って言いながら閾値を左にスライドしていきます。
赤線で引いた部分が下がり始めたらかかりすぎているという合図。
少しだけ右に閾値を戻し大声を出しても音割れしないかテストしてみましょう!
普段喋るときより少し強めの音量ということが重要です。
STEP3. フィルタをかける順番も重要
実は意外かもしれませんが複数のフィルタを使う場合、その順番も重要となります。
フィルターは上から順番に音が通過します。
下の2パターンのように『ノイズを減らしてから音を圧縮する』のか『圧縮した音からノイズを減らすのか』では、圧縮具合やノイズ抑制の精度が違ってくるので結果的に音の聞こえ方が変わってきます。
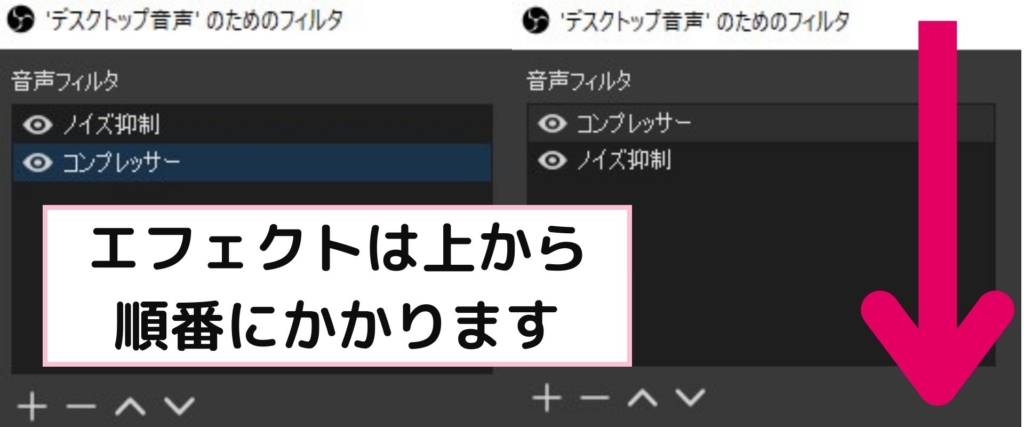
一般的なエフェクトの順番は、
ノイズ除去系▶︎音色加工系▶︎圧縮系です。
つまり音を圧縮するコンプレッサーはなるべく最後にかけるのが理想です。
ノイズ除去系を最初にもってくる理由は加工した音より加工前の音の方がノイズを取り除きやすいからです。
ノイズ抑制やノイズゲートはなるべく最初に挿すようにしましょう。
圧縮系を最後にもってくる理由は、せっかく音を圧縮して0dBを超えないように設定したとしても、後にかけるフィルタ次第では0dBを超えてしまうからです。
基本コンプレッサーの後に挿すのはリミッターくらいですね。コンプレッサーの圧縮では足りなかった時に追加で音を抑えてくれるので音割れのリスクを減らせます。
順番が重要だと言いましたが絶対にこうでないといけないというわけではありません。今紹介したのはベーシックなエフェクトの順番です。
あえて違う順番で挿している人もいますし、音割れしないのであれば好きなように挿して問題ありません。









コメント