OBSの音声フィルタを使えば、配信・録画をする際の”音声”をより聞きとりやすいものに仕上げることができます。
音声フィルタ自体はデフォルトでも使用できますが、OBSにVSTプラグインを導入することで『さらにもっと聞き取りやすいもの』にしたり『音声を加工して遊びを加える』ことができるようになります。
例えば、空間系のプラグインエフェクトを導入すれば、歌配信をする際・罰ゲームなんかでシチュエーションボイスを読み上げる際・配信でタイトルコールを入れる際なんかに、カラオケにあるようなエコーをかけられるようになります。
他にもフィルターやイコライザーを使えば無線で話しているような音声に出来たり、ボコーダーを使えばロボットのような音声に出来たりと加工の幅が広がります。
無料でダウンロードできるおすすめのVSTプラグインを紹介している記事もありますので、あわせてチェックしてみてください!

そもそもVSTプラグインとは?
音楽制作や映像制作のソフトウェアで使用される、音色作りの幅を広げるための規格の一種です。
ゲームでいうところのModやダウンロードコンテンツに近いイメージですね。
VSTプラグインは現在数多く販売・公開されており、何を導入するかによって加工できる内容が違うので、
プラグインを導入する際は本当に作りたい音が作れるツールなのか、プラグインのデモ動画やデモソングを見ながら判断すると良いでしょう。
有料のプラグインも販売されていますが、OBSで使う分だと無料のものでもかなり満足できると思います。
導入前に知っておきたい注意点
VSTプラグインと呼ばれるものなら、なんでもかんでもOBSで使えるという訳ではありません。
なので、ものによっては導入してもOBS側が認識しなかったり、そもそもお使いのパソコンに対応していなかったりするといった現象が起こり得ます。
そういった事態を未然に防ぐため、以下の三点に注意してください。
拡張子について
VSTプラグインの中には様々な拡張子のものがありますが、OBSで使用できるものは限られているので導入の際は注意が必要です。
ダウンロードしたVSTプラグインのフォルダを開くと、【.vst3】や【.component】といった拡張子のデータが混在している場合がございますが、OBSでは使用できないので削除しても問題ありません。
下の画像は筆者が『OrilRiver』というVSTプラグインをダウンロードした際のスクショなのですが、赤枠で囲った【.dll】の他に【.vst3】という拡張子のデータも入っていました。
※【.vst3】はWindowsでも使えるがOBSでは使えません。
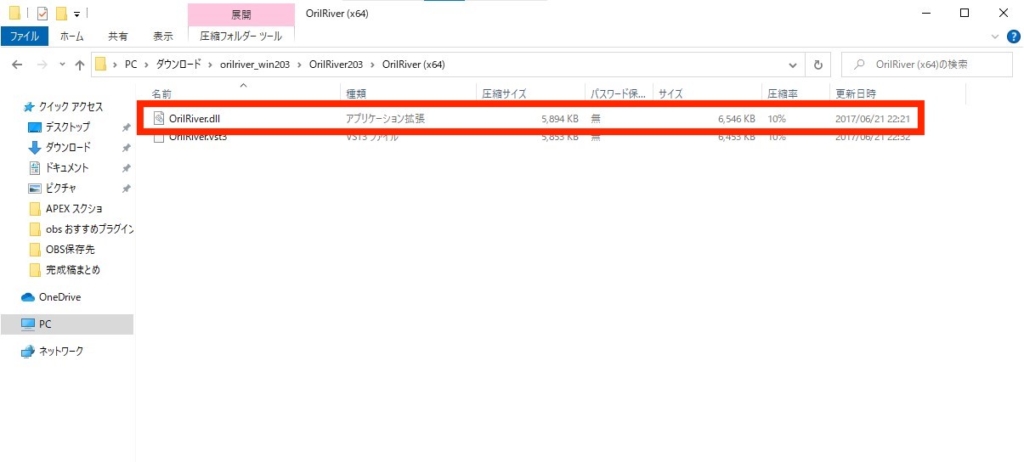
下記の表はプラグイン規格で頻繁に使われる拡張子の表です。
| プラグイン規格名 | 拡張子 | 解説 |
|---|---|---|
| VST2 (Windows用) | .dll | OBSでも使えるプラグインの拡張子。ただし使えるのはWindowsのみ。 |
| VST2 (Mac用) | .vst | OBSでも使えるプラグインの拡張子。ただし使えるのはMacのみ。 |
| VST3 | .vst3 | OBSでは使えないプラグインの拡張子。Window、Mac両方で使える。 |
| AU (AudioUnits) | .component | OBSでは使えないプラグインの拡張子。Macでしか使えない。 |
本来であればVST3はOBSでは使えないのですが、Windowsユーザーであれば『StudioRack for OBS』という無料ツールを間に挟むことでVST3プラグインもOBSで使えるようになります。

VSTインストゥルメントは使えない
こちらは拡張子でも見分けがつかないので、PCで音楽制作をしたことない人からすると少々ややこしい話になってしまいますが、VSTは【エフェクター】と【インストゥルメント】の2種類に分けることができます。
このうちOBSで使えるのは【エフェクター】の方のみです。
※プラグインのダウンロードページに『VSTi』『VST instruments』『VST 音源』などと書いてある場合は【インストゥルメント】の可能性が高いので注意してください。
Windowsの場合は32bit版・64bit版のどっちかを確認しよう
昨今のPCは大半が64bit版かと思いますが、Windowsのシステムに合わせてプラグインも32bit版と64bit版が用意されていたりします。
そういった場合はPCのbit数を確認して対応しているプラグインを導入しましよう。
Windows10での確認方法は
『スタート』>『コントロールパネル』>『システムとセキュリティ』>『システム』 から『システムの種類』を確認します。
【64bitオペレーティングシステム】と表示されている場合、お使いのPCは64bit版だということです。
導入する手順
導入する手順は用意したVSTプラグインによって2パターンに分かれます。
パターン1.
ダウンロードしたVSTプラグインにインストーラが付いている場合、そちらの指示に従って導入してください。
特に理由がなければ保存先なども変更せずに、ソフトのインストールと同じような形で進めていけば大丈夫です。
下記の【Windowsの導入先】【Macの導入先】の項目はインストーラが無い場合の導入手順ですので、パターン1に当てはまる方は読み飛ばして大丈夫です。
パターン2.
インストーラが付いていないVSTプラグインの場合は、ダウンロードしたデータを自分で所定のフォルダに入れる必要があります。
※大抵の無料プラグインにはインストーラは付いていないので、大抵の方がパターン2に当てはまるのではないでしょうか。
データを入れるフォルダは使っているPCがwindowsかmacかによって異なるので下記を参考にしてください。
購入・ダウンロードしてきたプラグインフォルダを解凍すると、中に複数のデータが入っていたりするので、導入の際は拡張子を確認しましょう。
Windowsの導入先
WindowsPCを使っていて、用意したVSTプラグインにインストーラが無い場合は、所定のフォルダに直接【.dll】のデータを移動させる必要があります。
移動先フォルダ
『PC』>『Windows (C:)』>『Program Files』にある『VSTPlugins』
※『Windows (C:)』はご使用のPCによっては『ローカルディスク (C:)』と表示されることもあるようです。
もしフォルダが存在しない場合、『VSTPlugins』という名前のフォルダを作っていれれば問題ありません。
ただし、全く同じ文字じゃないとダメなので打ち間違いに気をつけてください。
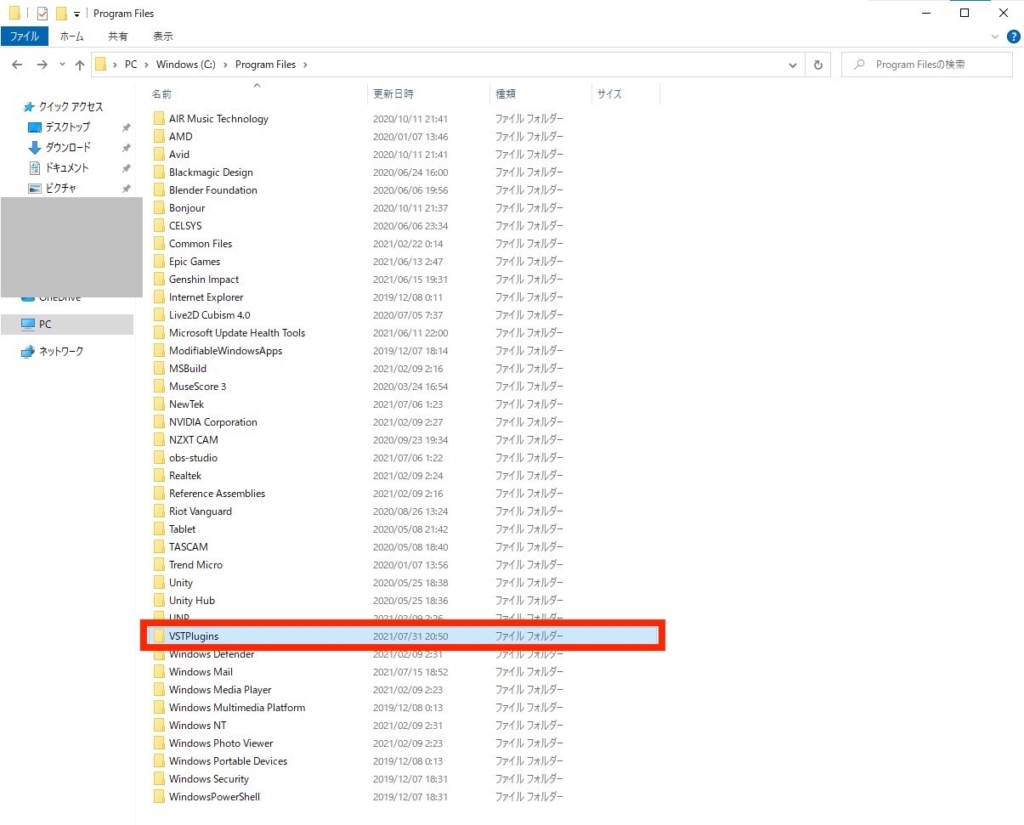
移動する際に管理者の権限が求められる可能性がありますが、このまま『続行』をクリックすればOKです。
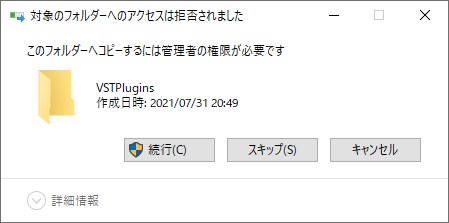
移動が終わったらVSTプラグインの導入は完了です。
Macの導入先
Macを使っていて、用意したVSTプラグインにインストーラが無い場合は、所定のフォルダに直接【.vst】のデータを移動させる必要があります。
移動先フォルダ
『Macintosh HD』>『ライブラリ』>『Audio』>『Plug-Ins』にある『VST』に.vstのデータを入れてください。
移動させる際にユーザーパスワードを聞かれたらパスワードを入力してください。
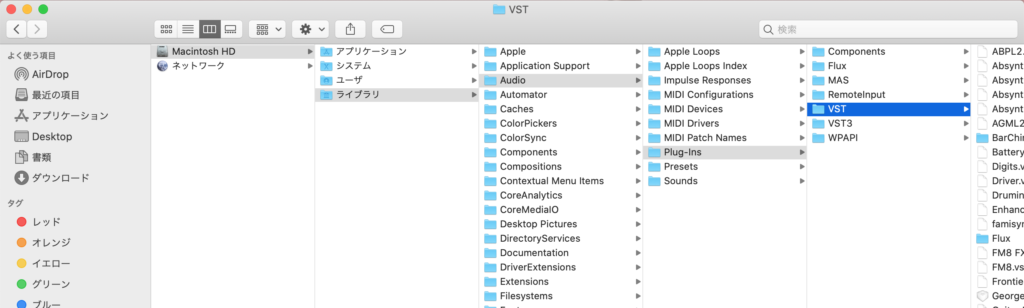
移動が終わったらVSTプラグインの導入は完了です。
導入したVSTプラグインをOBSで起動する方法
上の項目までの作業が無事に成功すれば、OBSでVSTプラグインを呼び出すことができるようになっています。呼び出す手順は以下のとおりです。
①OBSを起動して『音声ミキサー』内のVSTプラグインを適用したい音声の歯車を右クリックします。そして『フィルター』をクリック。

②フィルタ左下の『+』ボタンをクリックして【vst 2.×プラグイン】をクリックします。
このとき名前をつけることができるので、使用予定のプラグイン名をつけてあげると分かりやすくて便利です。
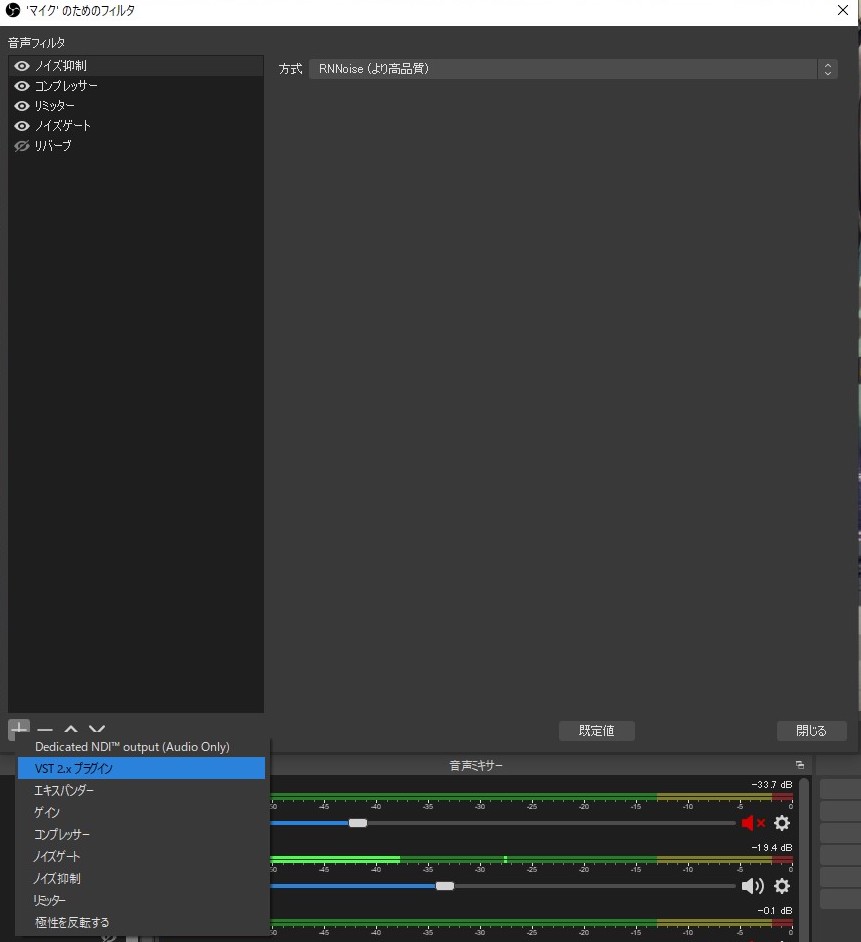
③下は【VST 2.×プラグイン】を選択したときの画面です。
正しくVSTプラグインを導入できていれば『Please select plug-in』のところをクリックすることで選択できるようになっています。
これで起動完了です。
『プラグインインターフェイスを開く』をクリックすると、導入したプラグインを調節する画面がでてきます。
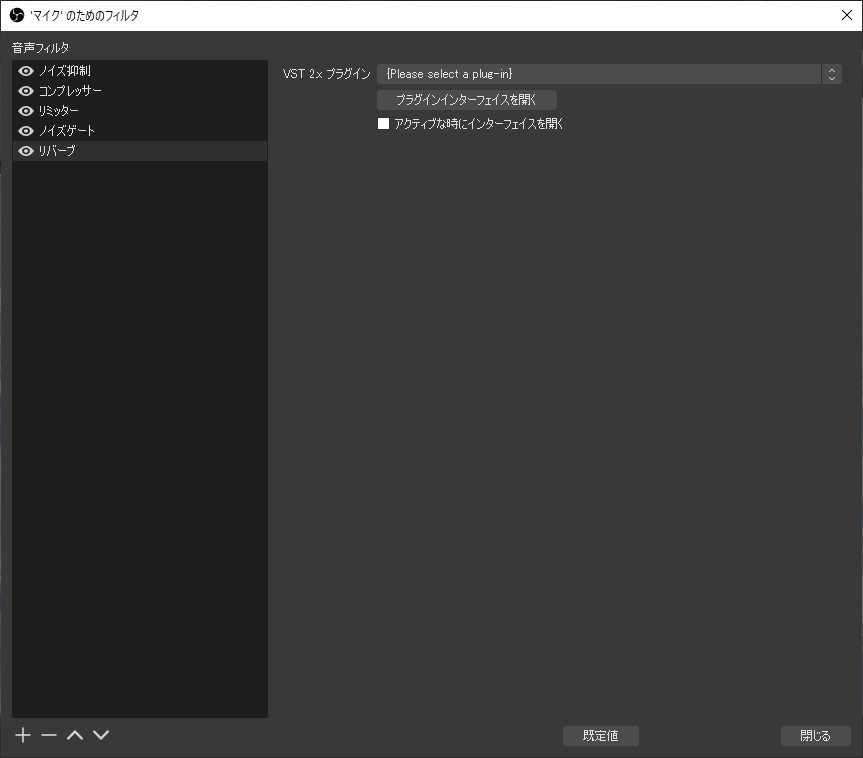









コメント
コメント一覧 (2件)
どこからインストールするか書いていないのでわかりづらいです
コメントありがとうございます。
どこからインストールするかは各VSTプラグインのメーカーや開発者ごとに違います。
VSTプラグインには『音声にエコーをかけるもの』『音声を機械っぽくするもの』『音声を力強い音に変えるもの』みたいな感じで色んな種類があります。
例えば、エコーをかけるものだとSoundtoys製のEchoBoy、Valhalla製のValhalla Freq Echo、ARTURIA製のTAPE-201など色んなメーカーが色んな製品を出しており、それぞれのメーカーや開発者が用意してるダウンロードページからインストールすることになります。
大抵のメーカーは公式サイト、もしくは音楽ソフトなどを販売・配布しているサイトからダウンロードできるようになっています。
※マイナーなプラグインは怪しいサイトからダウンロードさせられることがあるので注意が必要です。