ホラーゲームのような画面が暗いものを配信や録画に映す場合、OBSで画面の明るさを調整する方法があります。
この方法はソース単位で明るさを調整できるので、画面内に自分の映像やコメント欄を表示させていたとしても“ゲームだけ明るくする”みたいな調整が可能です。
とくにYouTubeでは仕様上リスナーが見てる画面では映像が暗くなってしまうので、投稿者・配信者は画面を明るくする目的で使う人が多いでしょう。
この記事ではそんな明るさ調整の手順について説明しています。
下の画像はホラーゲームの映像の補正前と補正後を並べた画像です。この後紹介しるガンマ値だけの補正だと明るい代わりに白っぽくなり、ガンマに加え輝度・コントラスト・彩度値も変更することで比較的自然なまま元より明るく描写されます。

明るさ調整の手順
明るさ調整のやり方はめちゃくちゃ簡単です。
YouTubeでは仕様上、本来の映像より暗く描写されてしまうので頑張って設定方法を覚えておきましょう。
STEP1. ソースを選択し右クリックする
明るさ調整はソースごとに行います。明るさを調整したい【ゲーム画面】や【動画】を映してるソースを右クリックして、開いたメニューから『フィルタ』を選択してください。
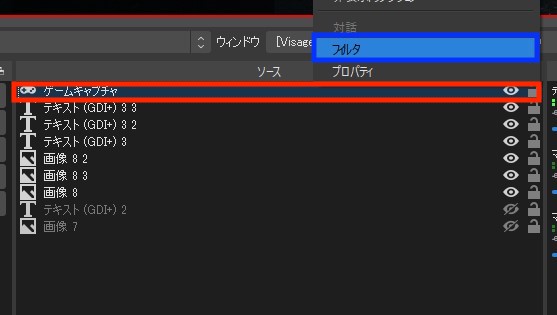
STEP2. 左下の+ボタンから色補正を選択
フィルター画面が開いたら左下の+ボタンをクリックして『色補正』を選択しましょう。
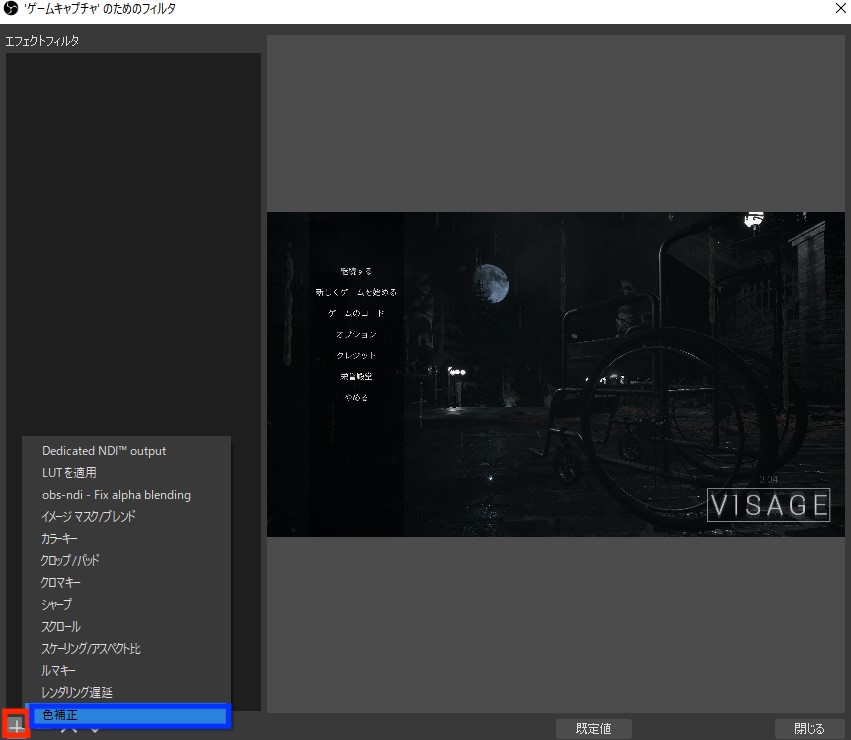
STEP3. ガンマ、お好みでコントラスト、輝度、彩度をいじる
すると色補正の設定画面が表示されるので、『ガンマ』『コントラスト』『輝度』『彩度』を使ってお好みの明るさに調整していきます。
ガンマは値を上げていくことで画面を明るくすることができますが、同時に白っぽくもなっていくのでそれ以外の項目を使って白っぽさを落ち着かせていきます。(どうしても白っぽさは抜けきらないのか、暗いシーンでよく見えても明るいシーンがやってくると白っぽく映ってしまいます。)
コントラストを少し下げ、輝度と彩度を少し上げるといい感じになりやすいと思います。
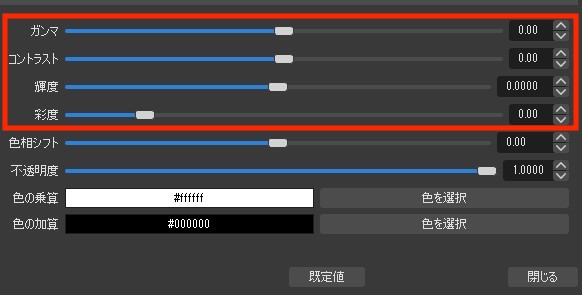
明るさ調整を削除したい場合
明るさ調整を削除する際は色補正の設定画面時に左下にある−ボタンを押すことで削除することができます。
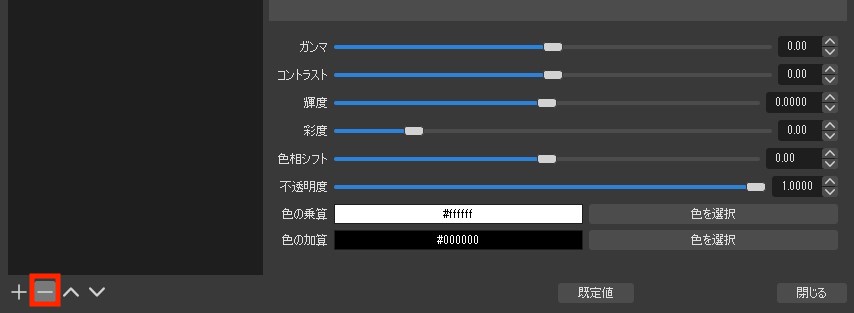










コメント