 お悩みさん
お悩みさん配信が重くなったり映像がカクカクしてしまう事があって…どうしたら良いんだろう?
配信がカクついてお困りの皆さん!
OBS Studioの設定を見直せば、動作が重い現象を治せるかもしれませんよ!
ということで今回の記事では【OBSの設定を変更して配信のカクカクを直す・抑える方法】について書いていきます。
配信がカクカクする理由
配信がカクカクしてしまう原因は大きく分けて3つあります。
一つ目がPCスペックによるもので、
性能以上の仕事を与えるとPCの処理が追いつかず、配信映像がカクカクしたり・配信画面は大丈夫なのに使っているPCの挙動がおかしいといった不具合が起こります。特に映像の綺麗なゲームを配信したり、音楽制作・動画制作・モデリング制作などの配信なんかをすると起こりやすいのではないでしょうか。
二つ目がネット回線によるもので、回線が遅かったり不安定だと『映像のデータ』を配信サイトに送りきれず、映像が乱れてしまったり、配信画面が一時的に止まったりします。工事不要の置くだけWi-Fiルーターを使っている人はこれが原因になっている可能性も…
三つ目がOBSのバージョンによるもので、バージョンによっては特定のソフトと同時に起動すると変な干渉を起こし、不具合が発生することもあるようです。(これが原因になるのは稀だと思います。)
一つ目・二つ目が原因の場合は、この記事で紹介する設定を見直すことで改善するかもしれません。
三つ目に関してはOBSの設定を見直しても解決せず、別のバージョンにダウングレードする必要があるので、次の記事を参照してください。
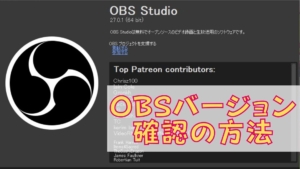
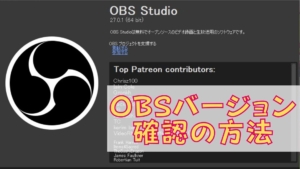
解決法① : 映像の解像度とフレームレートを下げる
配信がカクつく場合の対処法として、配信映像の解像度を下げるという手段があります。
Youtubeなんかだと、PCなら動画右下の歯車マークからスマホからだと右上からメニューを出したら画質の設定ができますよね?
たいていの動画や配信は以下の中から解像度を選択してYoutubeでコンテンツを楽しむことができます。
・1080p (フルハイビジョン)
・720p (ハイビジョン)
・480p
・360p
・240p
・144p
このpは【progressive scan】を略したもので、映像を表現する際に”光を走らせるレール”を何本使うかがpの前の数字でわかります。
つまり数字が大きいと細かな表現ができるようになるので画質が良くなります。スマホサイズだと1080pも720pも違いが分かりにくいかもしれませんが、モニターが大きいとその差は一目瞭然です。
一方フレームレート(FPS)とは、1秒間に何枚の静止画を表示するかを表した数字です。
動画というのはパラパラ漫画のように静止画を連続して見せることで動きを表現していて、フレームレートは静止画の枚数、つまりはコマ数を表した数字ということです。数値が大きいほど滑らかな映像になります。
これらの設定が高いということは、その分扱うデータの量が増えるのでPCがいっぱいいっぱいになったり、ネット回線が遅いとデータを送るのに時間がかかったりしてカクカクしてしまいます。
もし解像度を1080pにしている人は720pに下げてみるのも良いかもしれませんね。480pまで下げるとPCやタブレットサイズで配信を視聴した際に結構画質が悪く映ってしまうので、先にこの記事で紹介している他の解決法を試してみることをお勧めします。
また、フレームレートに関しては、映画が24fps・日本のテレビ番組が30fpsなので、このくらいであればリスナーも全く違和感なく配信を楽しむことができるでしょう。
OBSでの解像度・フレームレートの下げ方
OBSを立ち上げて【設定】メニューを開きます。
設定の開き方は2パターンあって、
①画面左上の『ファイル』▶︎『設定』の手順か
②『配信開始』『録画開始』ボタンの近くにある『設定』をクリックするか
どちらかの手順で下のような設定画面が出てくると思います。


画面左側の『映像』と書かれたところをクリックすると、下のような項目の画面に切り替わるので、ここで各設定ができます。
基本(キャンバス)解像度はOBS上での解像度のことで、出力(スケーリング)解像度が配信サイトに送る際の解像度です。
基本的には両方とも同じ解像度に設定しておけば良いと思います。
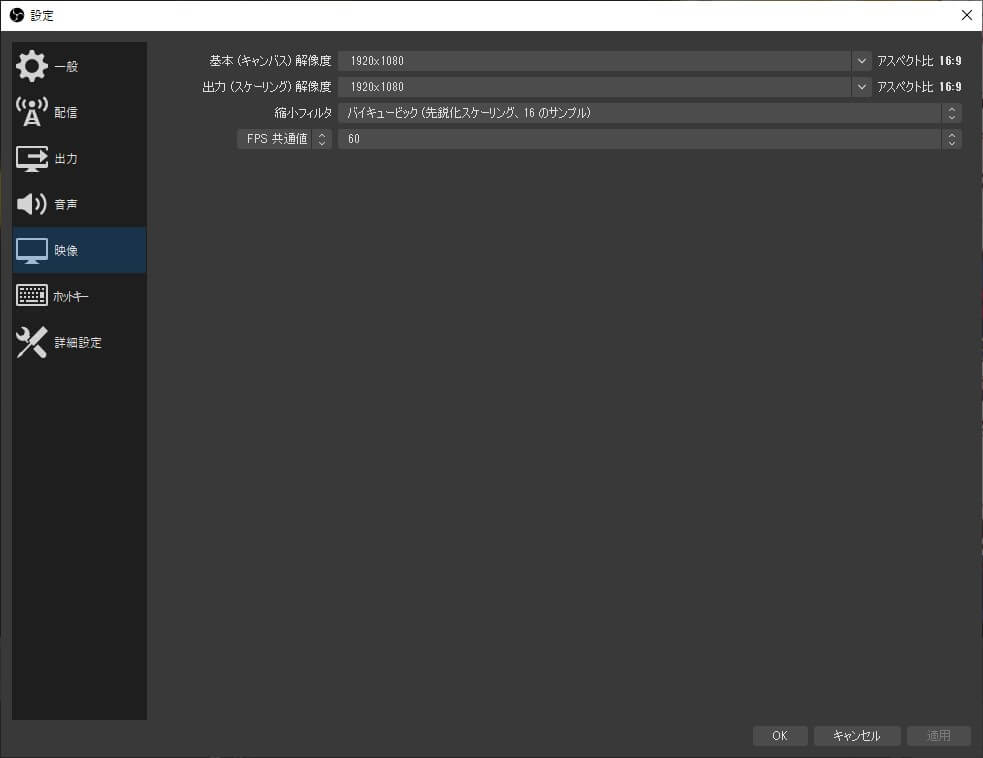
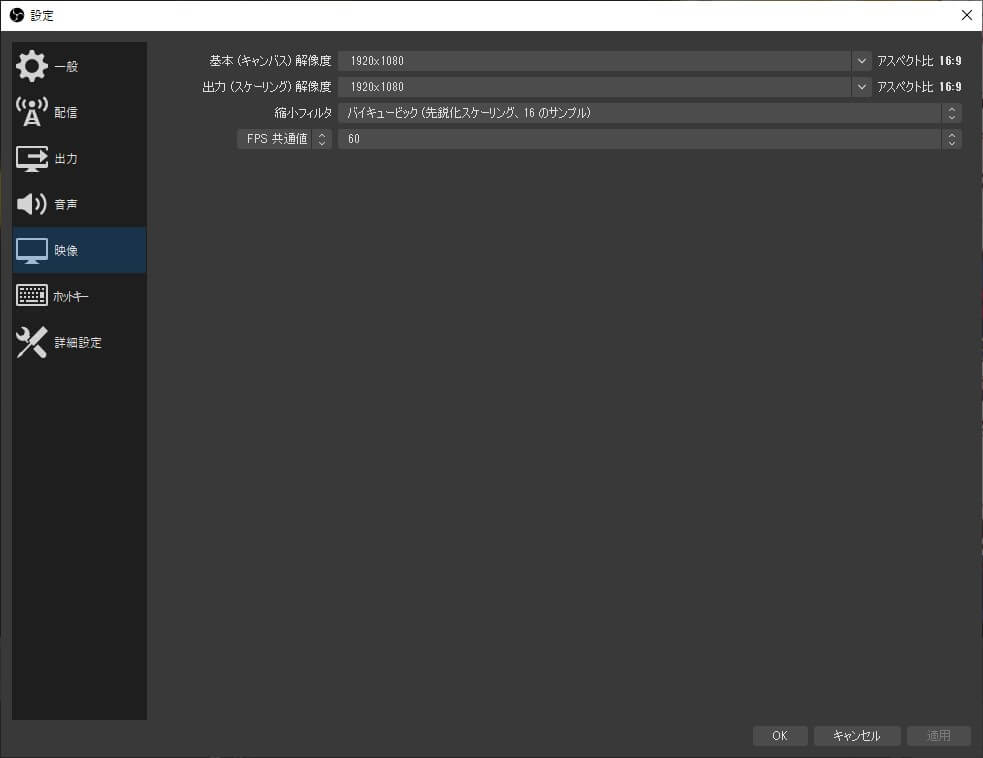
解決法② : エンコーダの切り替え
エンコーダとは、配信サイトに合わせて映像や音声を圧縮したり変換したりといったエンコードと呼ばれる作業をするための装置のことです。
たいていのPC環境だと、PCに組まれているパーツの中でエンコードを担当できるのはCPUとGPUの二つです。
CPUはPCの総合的な処理を行うパーツで、GPUは映像処理に特化したパーツとなっています。
※GPUはなくても動くためを搭載していないPCも沢山あります。
CPUとGPUが搭載されているなら、手の空いてる方をエンコードに割り当てることでカクカクが直ることがあります。
『OBSの配信おすすめ設定』なんかをネットで調べると《GPUを使うとCPU負荷が減るから》ということで、「エンコーダはGPUを選択すると良いですよ」と記載されていたりするのでGPUに割り当ててる人も多いと思います。(他ならない自分もそうでした…)
でも実際は、お使いのPCスペックや配信内容によってどのエンコーダを使った方がいいのかまるっきり違ってきます。
例えば、PC版の3Dグラフィックゲームを配信したいとすれば、ゲームの処理をGPUが行うことになります。
このときOBSのエンコーダ設定がGPUになっていると、GPUはゲームの処理と配信の処理を担当することになるので、多大な負荷がかかってしまい配信がカクカクしてしまう恐れがあります。
なのでCPUとGPUの余裕のある方にエンコーダを切り替えることで負荷を分散し、カクカクを抑えれることがあります。
『どっちがどの程度余裕があるのか』については、windowsの標準機能タスクマネージャーを起動することで確認できます。
※ネット回線の弱さが原因の場合はエンコーダを変更してもカクカクの改善には繋がらないと思います。
OBSでのエンコーダを切り替える方法
解決法①と同じようにOBSを立ち上げて【設定】メニューを開きます。
設定の開き方は2パターンあって、
①画面左上の『ファイル』▶︎『設定』の手順か
②『配信開始』『録画開始』ボタンの近くにある『設定』をクリックするか
どちらかの手順で下のような設定画面が出てくると思います。


今度は先ほどと違い、画面左側の『出力』と書かれた部分をクリックして下のような画面を表示させてください。
下の画面にならない場合は、一番上の項目『出力モード』を【詳細】に変更して、
その下の【配信】【録画】【音声】【リプレイバッファ】の中から【配信】を選択してください。
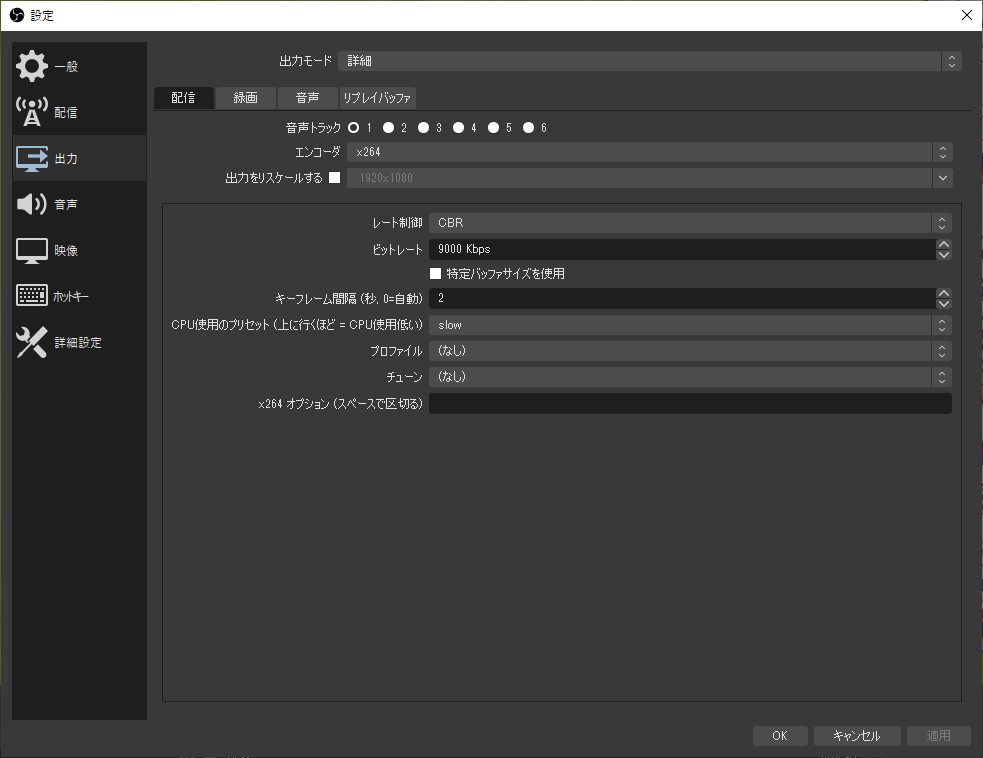
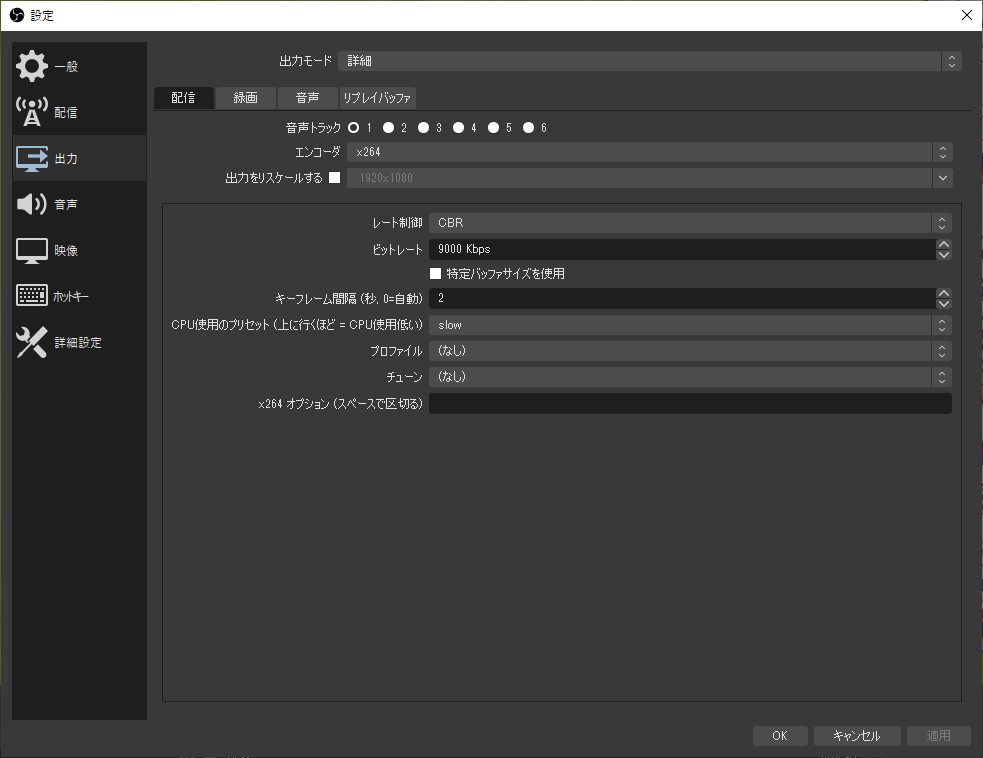
エンコーダという項目で、何のデバイスをOBSのエンコード処理に割り当てるかを選択できます。
・x264 : CPUを使用してエンコード処理処理をします。
・NVENC ○○○○○ : NVIDIAのグラフィックボードに搭載されたハードウェアを使ってエンコード処理をします。そのためGPUの負荷が上がりCPUへの負荷が減ります。
・QuickSync : インテル製のCPU内蔵GPUを使ってエンコード処理をします。そのため内蔵GPUの負荷が上がりCPUへの負荷が減ります。
どれを選択するべきかは人によって様々ですが、例えばVtuberなんかは一台のPCでゲームとモデルを動かすとGPUに負荷をかけてしまうので、OBSのエンコーダを同じGPUに設定してしまうと処理が追いつかなくなってカクカクすることもあるでしょう。
無論、GPUとCPUの性能によってはその限りではありません。
解決法③ : ビットレートとプリセットの変更
配信におけるビットレートとは、配信サイトに送るビットの数のことで、どのくらい細かい部分まで鮮やかに映るかに関わってきます。ほとんど動かない映像だとビットレートが低くてもそれほど気になりませんが、動きの早い・細かい映像なら画質が悪く感じてしまうでしょう。
ビットレートが大きいと配信サイト送るデータの量が多くなるので、その分PCスペックやネット環境に左右されます。
また、解決法①で取り上げた解像度に対し、ビットレートを低く設定しすぎると余計に画質が悪くなってしまうので注意が必要です。
一方プリセットは負荷と配信品質を天秤にかけた設定ができます。
選択しているエンコーダによって表記が変わるので注意が必要です。
例えばエンコーダがx264の場合は、
『CPU使用のプリセット』という名称になって、ultrafast(最も質が悪くなるが負荷が軽い)からplacebo(最も質が良いが負荷が重い)までの10段階から選択できます。
エンコーダがNVENC ○○○○○の場合は、
『プリセット』という名称になって、Max Quality(最も質が良いが負荷が重い)からLow-Latency Performance(最も質が悪くなるが負荷が軽い)までの6段階から選ぶことができます。
ビットレートとプリセットの変更方法
解決法②で紹介した手順と全く同じで、
『設定画面』から左側の『出力』をクリックして、『出力モード』を【詳細】に変更して、配信のページを出してください。
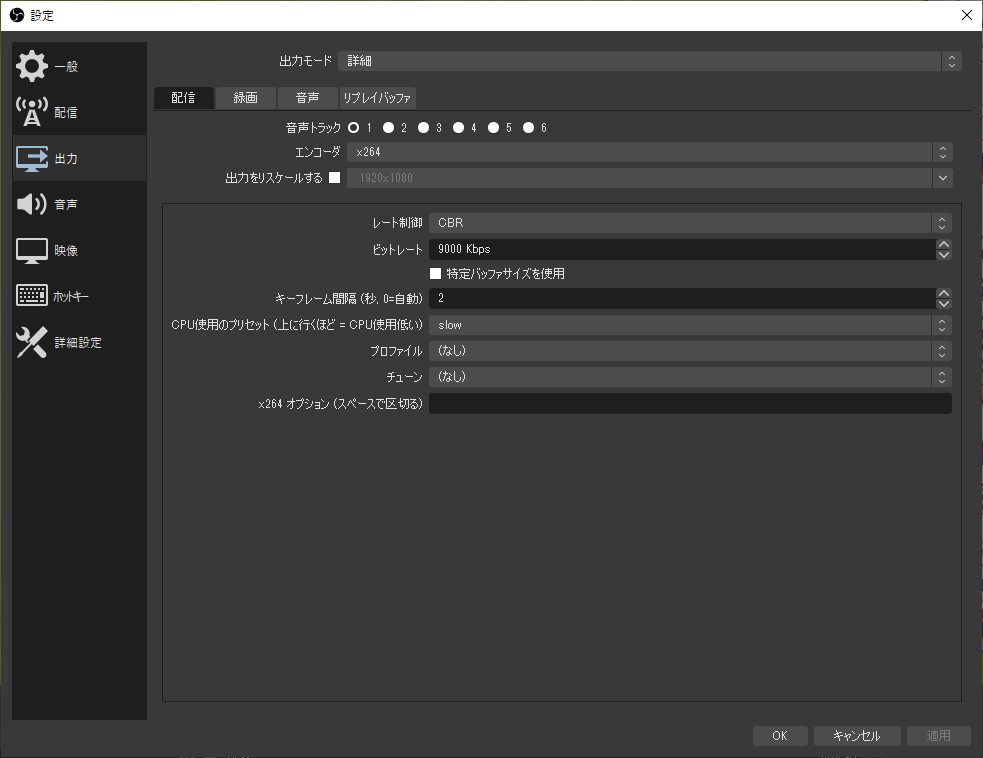
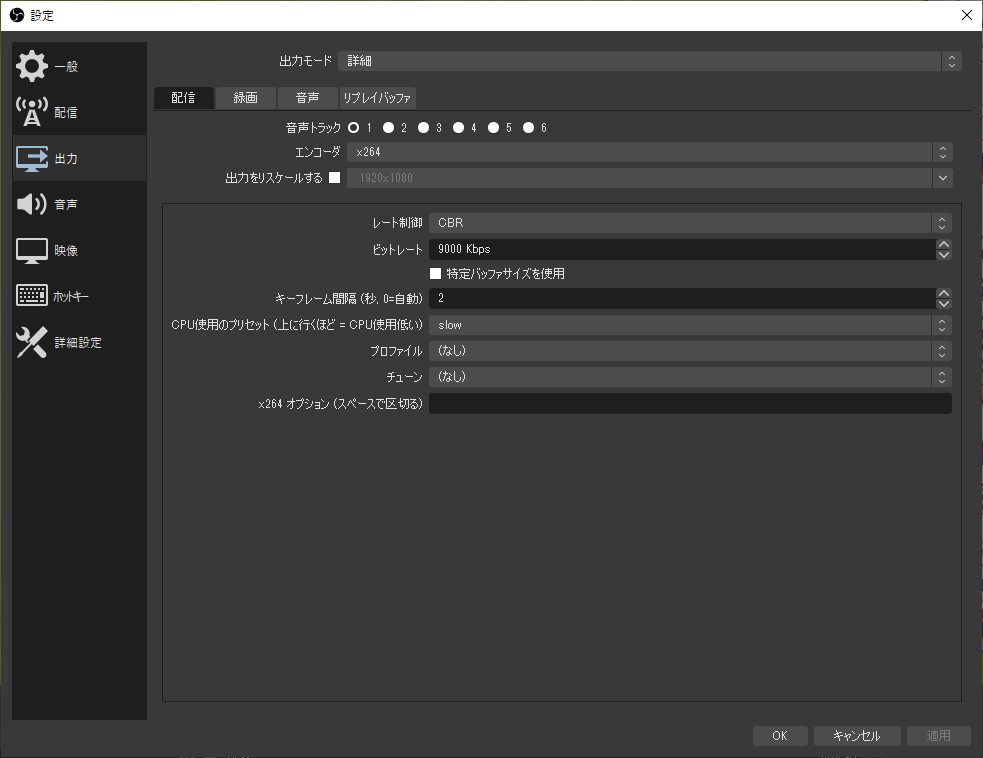
上の画像はエンコーダを【x264】に選択してレート制御を【CBR】に設定したときのものです。
(エンコーダとレート制御によっては項目の種類や数が少しずつ違います。)
この設定画面にあるビットレートとCPU使用のプリセット(プリセット)の項目からそれぞれを設定することができます。
エンコーダの設定の時とは違い、ネット回線が弱いことが原因で配信がカクついているときの対処法としても有効なので、是非試してみてください。










コメント