 お悩みさん
お悩みさんキーボードのキーを長押ししている間だけ、自分の声にエコーをかけられたら便利だと思うけど…そんな方法あるのかな?
配信時、自分の声にカラオケのようなエコーをかけたいと思ったことはありませんか?
例えば歌を歌う時、セリフを読み上げる時、タイトルコールを入れる時のように、自分の声に注目を向けたいタイミングでエコーをかけられたら便利ですよね。
そこで今回は、
《エコーのオンオフを、”ホットキーに割り当てたキーボードのボタン一つ”で切り替える方法》
を紹介しようと思います。
それも、エコー機能搭載のインターフェイスやエフェクターは不要!マイクと最低限の配信環境さえ整っていれば誰でも実践可能なやり方です。
※この記事では便宜上『エコー』というワードを使っていますが、音楽的には『リバーブ』のことを指します。
この記事を終えた頃にできること
キーボードのとあるキーを長押ししている間だけ、自分の声にエコーをかけることができるようになる。
この設定をしていないとエコーをオンオフするたびにOBSを操作しないといけなくなるので、配信中だとかなり間が悪くなってしまったり、ゲーム中だとゲームのBGMが途切れてしまったりすることがあります。
ざっくりと手順の確認
今回やろうとしていることはそんなに難しいわけじゃないのですが、
OBSをまだあまり使っていなかったり、最近パソコン買ったばかりで機械のことはチンプンカンプンみたいな人からすると、やることが多くて大変だと感じるかもしれません。
なので始めに、今回やろうとしている設定の手順について解説します。
流れは大きく分けて3段階です。
まず、OBSには音声フィルタという音声を加工・編集するためのツールがついています。
ですがデフォルトの音声フィルタではエコーをかけることができません。
そこで【VSTプラグイン】というツールをパソコンに導入して、OBSの音声フィルタでエコーをかけられるように機能を拡張します。
この後紹介する手順①の項目では、パソコンにエコー効果のある【VSTプラグイン】を導入する手順を説明していきます。
手順②の項目では、ホットキーでエコーを操作するための下準備を行います。
手順①が終わった頃には、VSTプラグインを呼び出すだけで”カラオケのエコーのような音声加工”ができる状態になっています。ただ、このままだとエコーのオンオフを切り替えるために、一回一回OBSで音声フィルタ画面を開かないといけない状態なので、配信中にオンオフを切り替えるとなると非常に間が悪くなってしまいます。
そこで、たとえゲーム配信をしていたとしても、OBS画面を操作することなくすぐにエコーのオンオフを切り替えれるように設定をします。
その設定のための下準備が手順②の内容です。
手順③の項目では、プッシュトークとホットキーの割り当て設定を行います。
OBSのプッシュトーク機能(ボタンを押している間だけ音声が入る機能)を応用して、ボタンを押している間だけ声にエコーがかかるよう設定をします。
以上が今回の記事で紹介する『エコーのオンオフをホットキーで切り替えるための設定方法』の流れとなっています。
手順① リバーブプラグインを導入する
OBSで自分の声に”カラオケのエコー”みたいなエフェクトをかけるためには、
【リバーブ】と呼ばれるVSTプラグインをパソコンに導入しなければいけません。
VSTプラグインとは、主に音楽制作のソフトウェアで使用される、音色のバリエーションを増やすことができる規格のことです。そのバリエーションの一つが【リバーブ】で、”カラオケのエコー”のように音を深く広く響き渡らせる音声加工ができます。
VSTプラグインには有料のものもありますが、配信で使う分には無料のもので十分なので、今回は無料のリバーブプラグイン『OrilRiver』を使って進めていきます。
すでに『OrilRiver』を入れている方は手順①を飛ばしても大丈夫です。
※他にも『Sanford Reverb』や『Space Knob』『TAL-Reverb-4』『ValhallaSupermassive』などのリバーブプラグインを所有している方も手順①は飛ばしてOKです。
この記事でも簡単に『OrilRiver』の導入方法と操作方法について解説しますが、
Mac版のOBSに導入する方法や『OrilRiver』の細かな操作方法が知りたい方はこちらの記事を参考にしてください。


1. ダウンロードページから『OrilRiver』をダウンロードする
『OrilRiver』のダウンロードページを開きましょう。
上のリンクは『KVR』というVSTプラグイン販売・配布サイトにつながっています。
アカウント登録などは不要でダウンロードできるので、ページ右上にある『Downlords』をクリックしてダウンロードを開始しましょう。
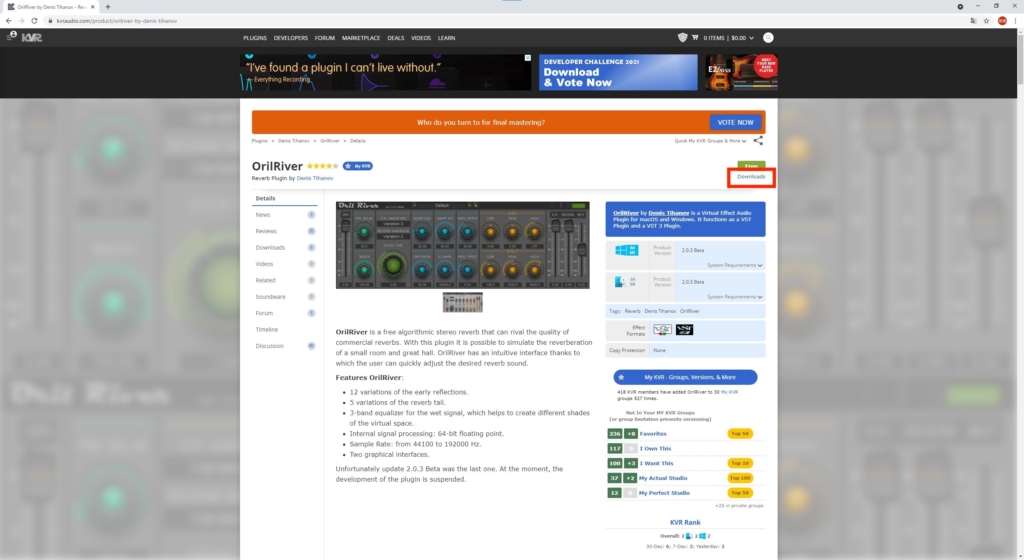
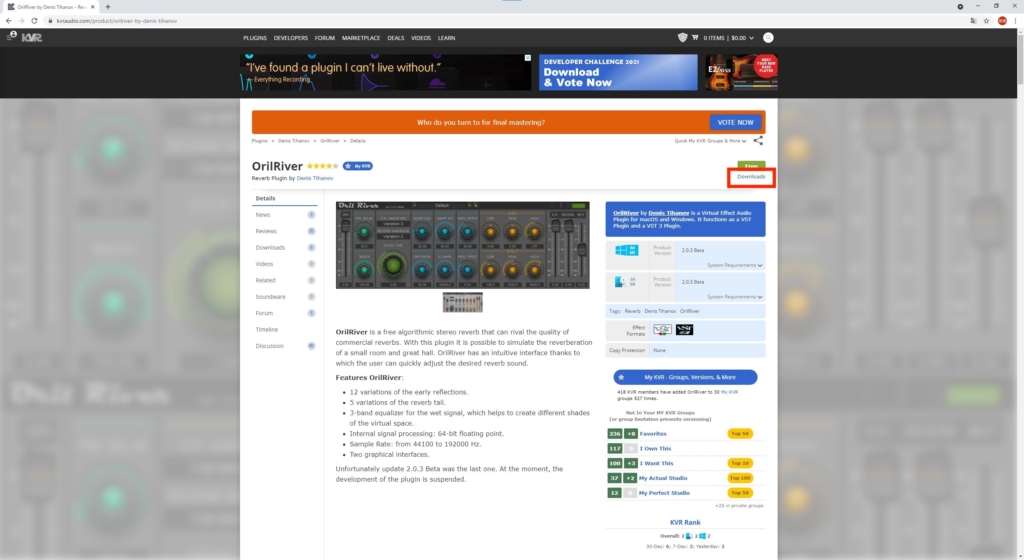
すると下の画像のようなページが開くと思うので、Windowsの方は赤枠で囲った文字を、Macの方は青枠で囲った文字をクリックし、Zipファイルのダウンロードを始めましょう。
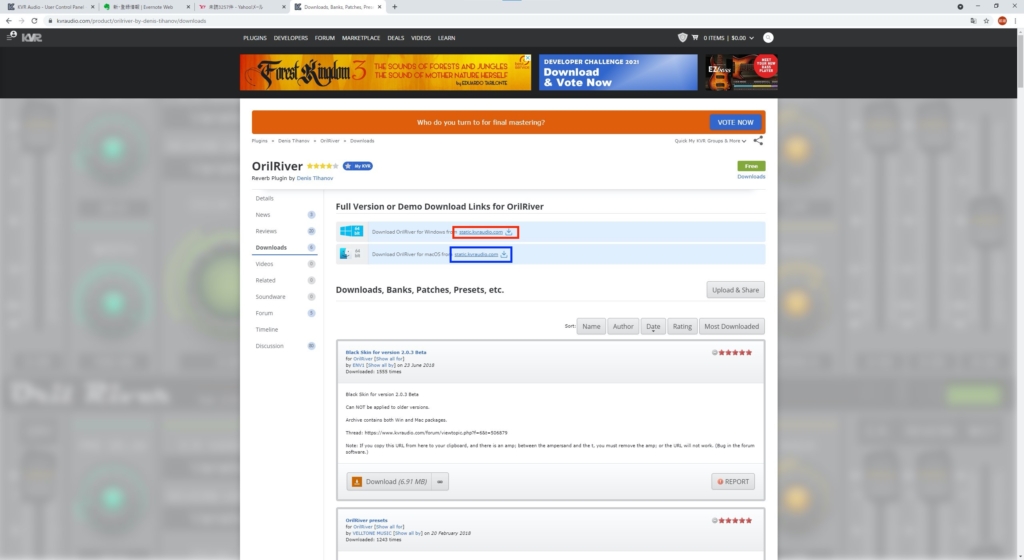
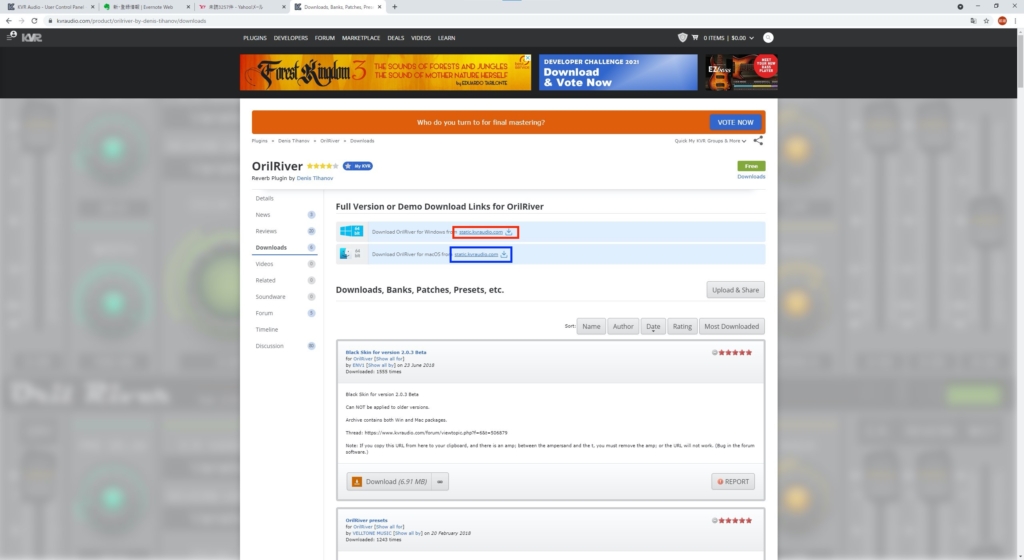
2. VSTプラグインをパソコンに導入する
ダウンロードしたzipファイルを開くと、中にはこのようなファイルたちが入っていると思います。
お使いのPCが64bit版ならOrilRiver(×64)を、32bit版ならOrilRiver(×86)を開いてください。
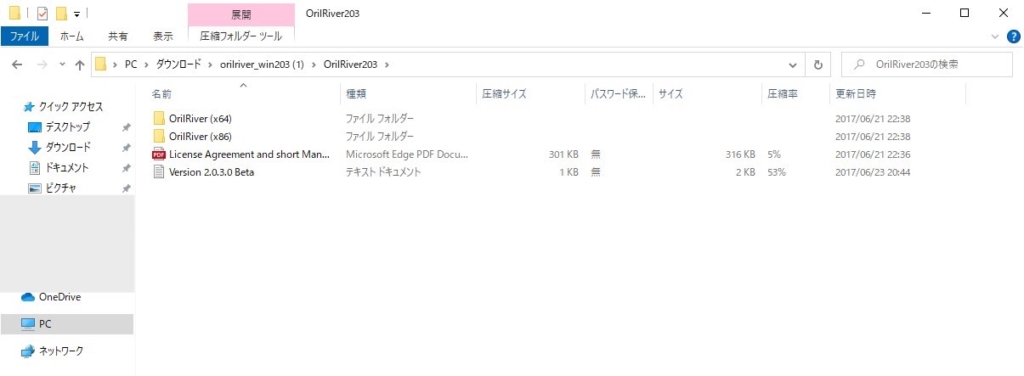
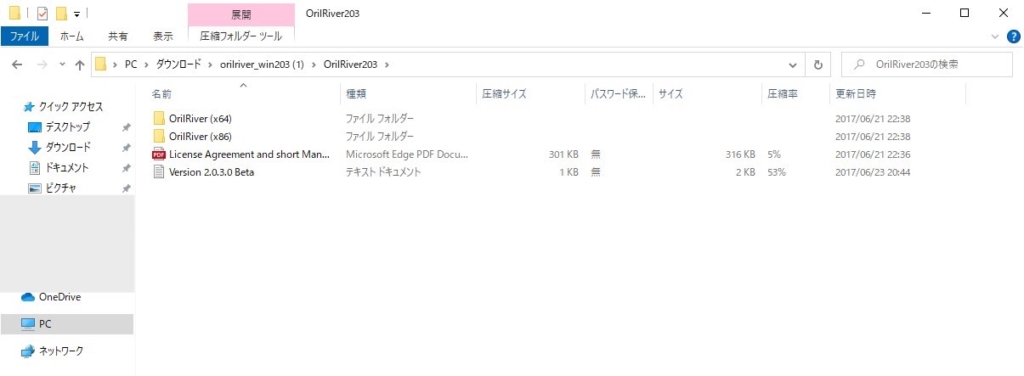
フォルダを開くと【OrilRiver.dll】と【OrilRiver.vst3】の2種類のデータが入っています。
ただし、OBSで使えるプラグインはVST2形式だけですので、VST2の拡張子である【OrilRiver.dll】を使います。
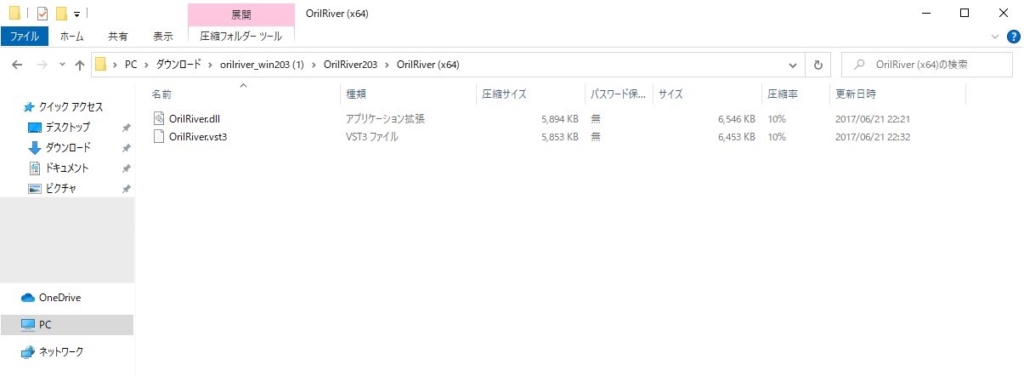
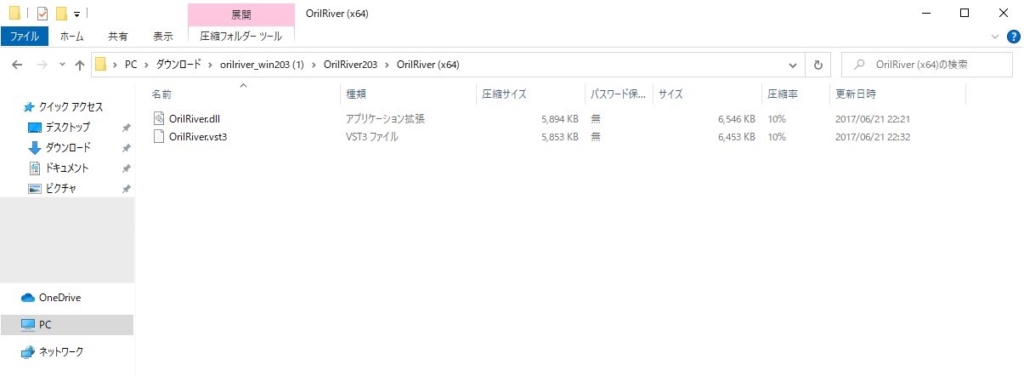
【OrilRiver.dll】を
『PC』>『Windows (C:)』>『Program Files』にある『VSTPlugins』に入れてください。
もし『Program Files』内に『VSTPlugins』という名前のフォルダが存在しない場合、フォルダを新規作成し、同じ名前をつけてあげれば問題ありません。
導入方法がよく分からなかった場合は、もう少し詳しく書いた記事があるのでこちらを参考にしてみてください。


手順② ホットキーでエコーを操作するための下準備
手順①が終わったら、OrilRiverを呼び出すだけでカラオケのエコーのような音声加工ができる状態になっています。
配信中ずっとエコーをかけっぱなしにしておくのであれば、手順②や③での設定はしなくても良いのですが、恐らく大抵の人は部分的にエコーを取り入れたいと考えているのではないでしょうか。
今回は指定のキーボードのキーを長押ししている間だけエコーがかかるといった設定をしたいので、手順②ではそのための下準備を行います。
1. OBS側の設定
まずはOBS側の設定を行います。配信や録画を開始するボタンの下にある『設定』ボタンから設定画面を開きましょう。


その次は、設定画面左側のメニューから音声を選択し、マイクの設定を変更して右下の適用をクリックします。
普段一人で配信をしている方はマイクを一本しか使っていないと思うので、画像のように『マイク音声』『マイク音声 2』の二箇所で普段使っているマイクを選択します。


普段2本マイクを使っている方は恐らく『マイク音声』『マイク音声 2』をすでに使っていると思うので、『マイク音声 3』『マイク音声 4』にそれぞれ同じデバイスを選択すると良いでしょう。


2. OrilRiver側の設定
それでは、手順①でインストールした『OrilRiver』を実際に立ち上げて設定をしていきます。
※OrilRiver以外のリバーブプラグインを使用する場合でも立ち上げ方は同じです。
まずは音声ミキサー内にあるエコーをかけたいソースの歯車マークをクリックして、『フィルタ』を選択しましょう。
マイクを1本で配信している人は【マイク】を素の音声、【マイク 2】をエコーの音声という形で振り分けたいので、【マイク 2】の歯車マークから『フィルタ』を選択してください。
普段マイクを2本使っている人は先ほどの項目で『マイク音声 3』『マイク音声 4』を新たに追加したと思うので、この2箇所で『フィルタ』を選択してください。
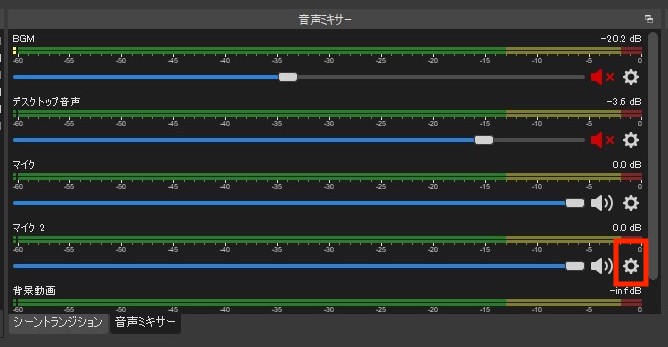
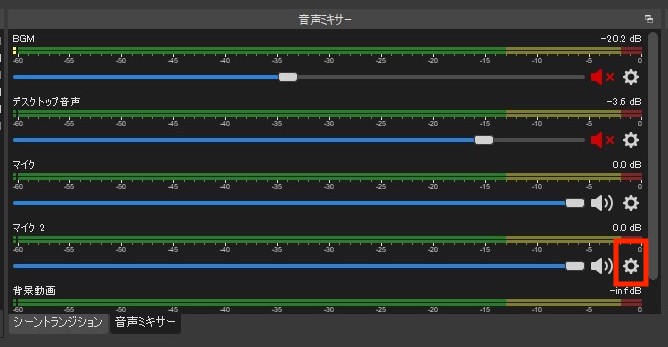
フィルタ画面が立ち上がったら、左下の『+』ボタンをクリックしてメニューを開き、【vst 2.×プラグイン】をクリックします。
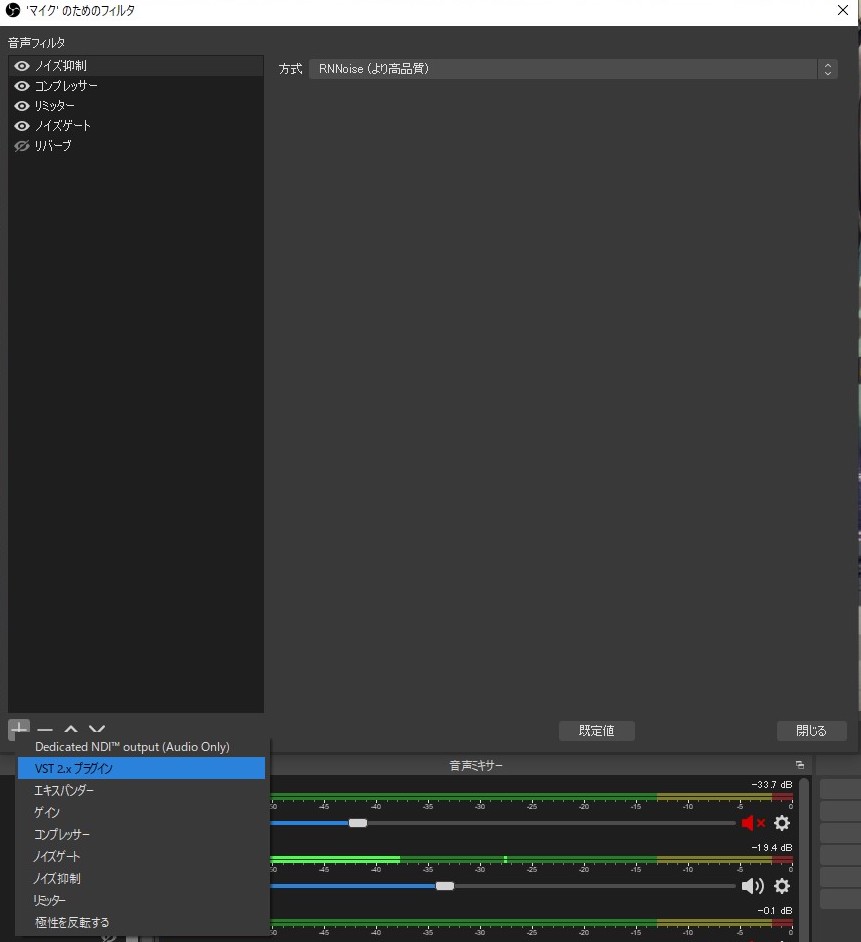
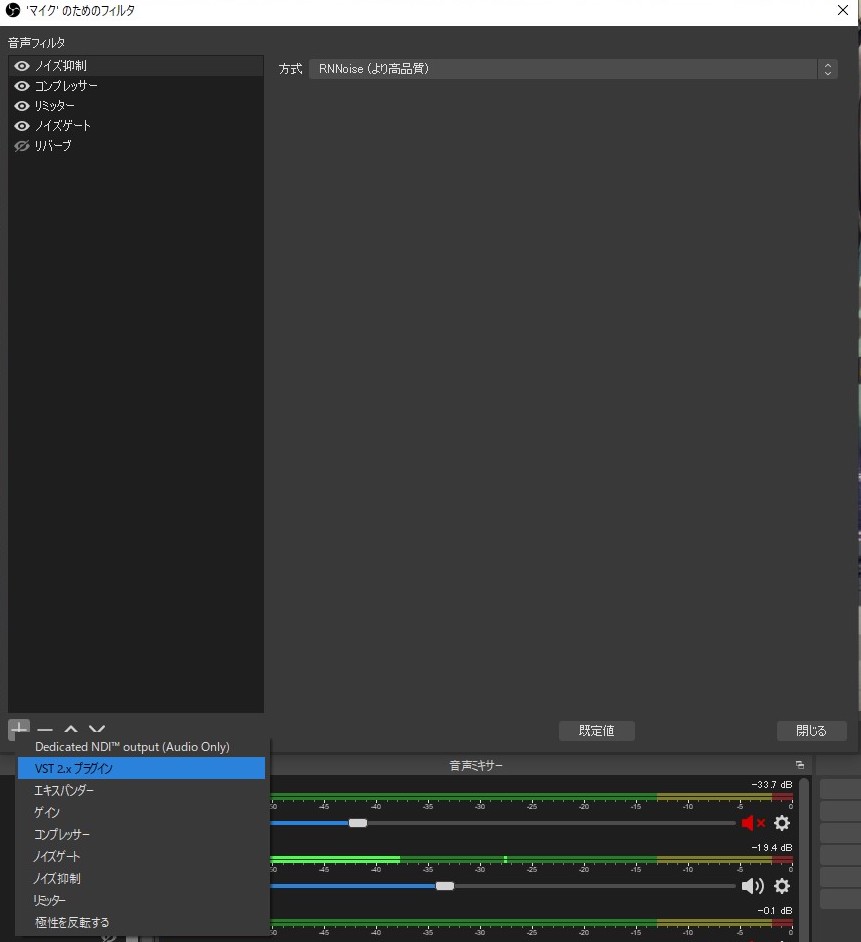
次に、『Please select plug-in』のところをクリックして導入したプラグインを呼び出しましょう。
無事に『OrilRiver』を導入できていれば選択できるようになっています。
選択できたら『プラグインインターフェイスを開く』をクリックしてください。
すると『OrilRiver』の設定画面が表示されます。


OrilRiverを立ち上げると、下の画像のようなインターフェイスが表示されるので各項目を設定していきます。
何をどう設定すれば良いか分からない場合は、各パラメータを下の画像と同じ数値に設定しておけば良いと思います。
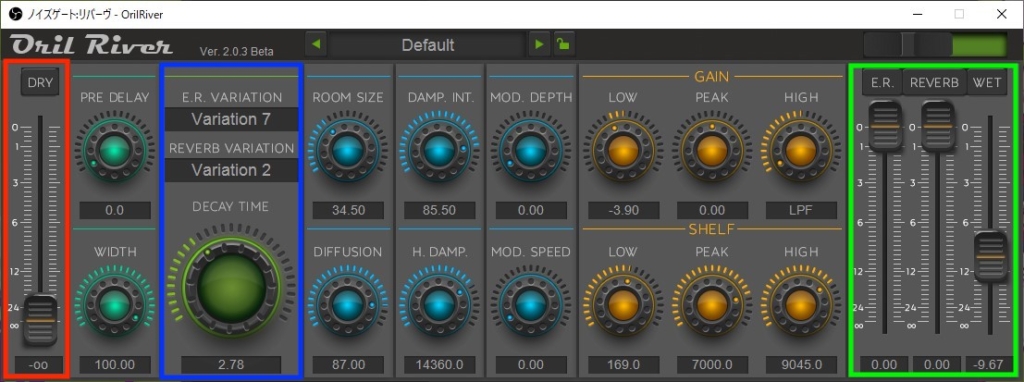
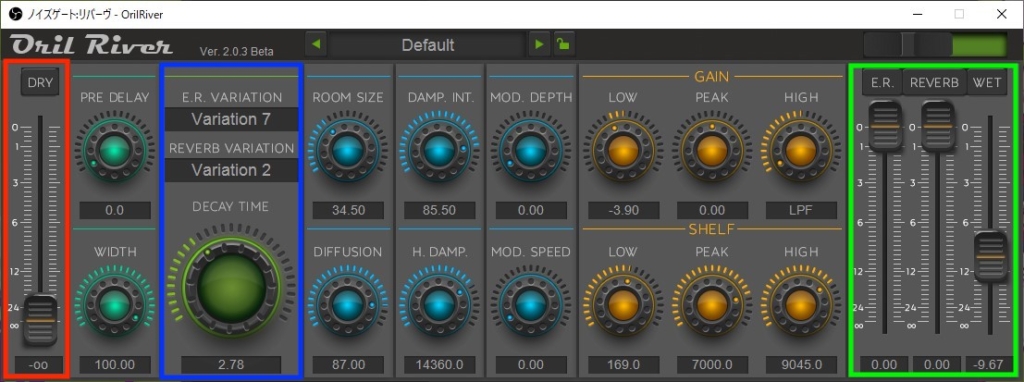
今回の設定において特に重要なのは赤枠で囲ったフェーダー(上下に動かせるパラメータ)です。
これを『-00』にしておきましょう。そうすることで【マイク音声 2】を通った音が“残響成分のみ”になります。
青枠は残響成分のバリエーションと音の残り具合、緑枠は残響の音量を調整できる項目なのでお好みで調整するといいでしょう。
ここまでの設定が済んでいたら、
【マイク】と【マイク 2】の両方に音が入っていて、なおかつ【マイク】では素の音だけが、【マイク 2】ではエコー成分の音だけが鳴っている状態になったと思います。
成功しているか確認のため音声モニタリングをしてみてください。


手順③ プッシュトークとホットキーの割り当て
ここまでの設定で、マイクで取り入れた音声が以下の図のような形で流れるようになりました。
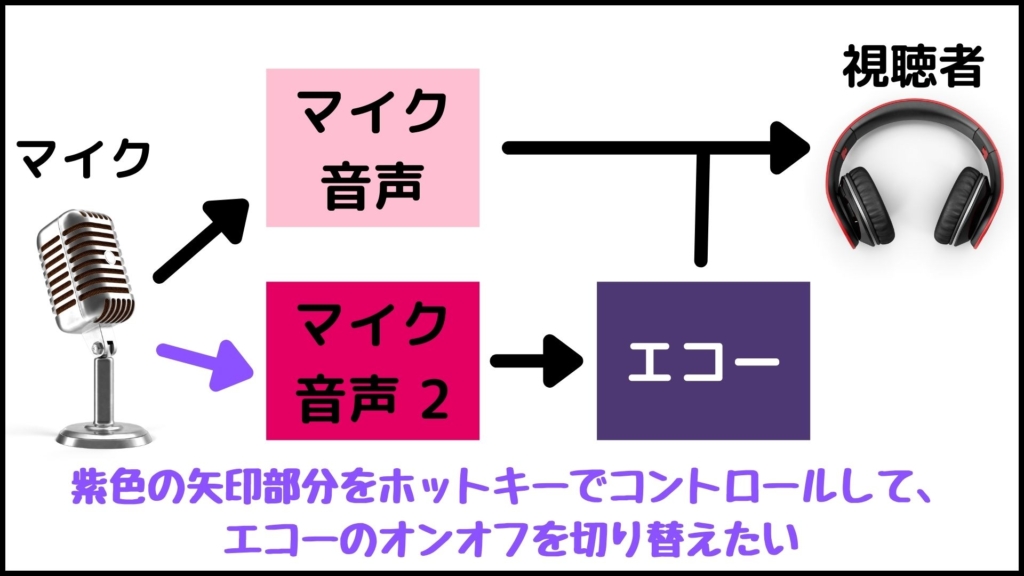
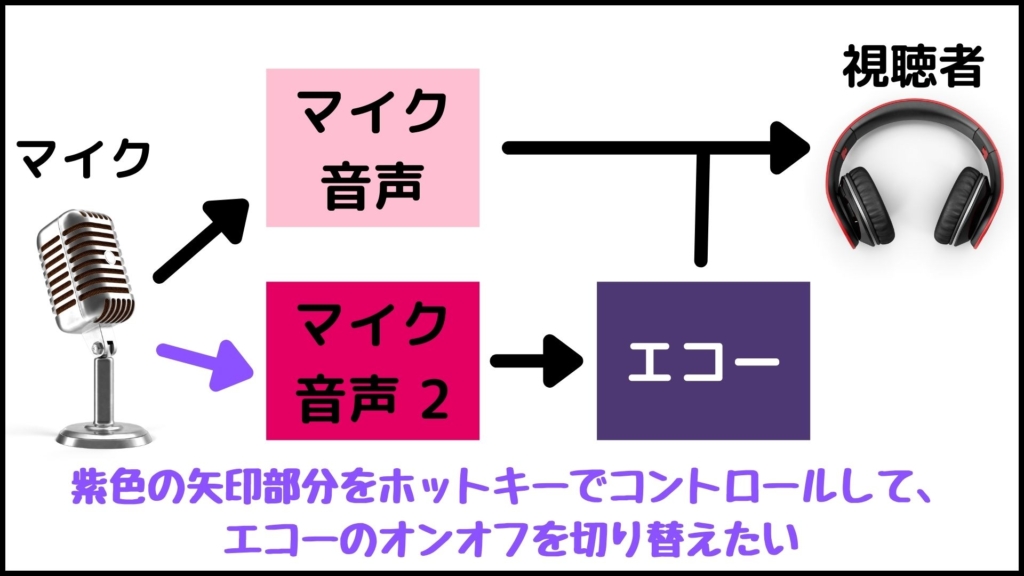
今現在は黒の矢印も紫の矢印もずーっと音が流れる状態になっているのですが、紫色の矢印は特定のタイミングでしか音声が流れないように設定を組み替えます。
具体的には、
紫色の矢印は基本的にミュート状態にしておき、特定のキーボードのボタンを長押ししている間のみ、紫色の矢印にも音声が流れる設定です。
筆者はキーボードの『Num 7』を特定のボタンとして割り当てたので、『Num 7』を長押ししながらマイクで喋ると音声にエコーがかかり、『Num 7』から指を離すと素の声に戻るといった具合になっています。
1. プッシュトークを有効にする
まずはプッシュトークの機能を有効にするための設定から。
手順②で行ったときと同様で、配信や録画を開始するボタンの下にある『設定』ボタンから設定画面を開きましょう。


次に、設定画面の左側にあるメニューから『音声』を選択し、一番下の『ホットキー』の項目をスクロールしてホットキーを設定したいソースを探します。
今回は【マイク音声 2】に入る音声のオンオフをプッシュトークでコントロールしたいので、【マイク 2】を探し出します。
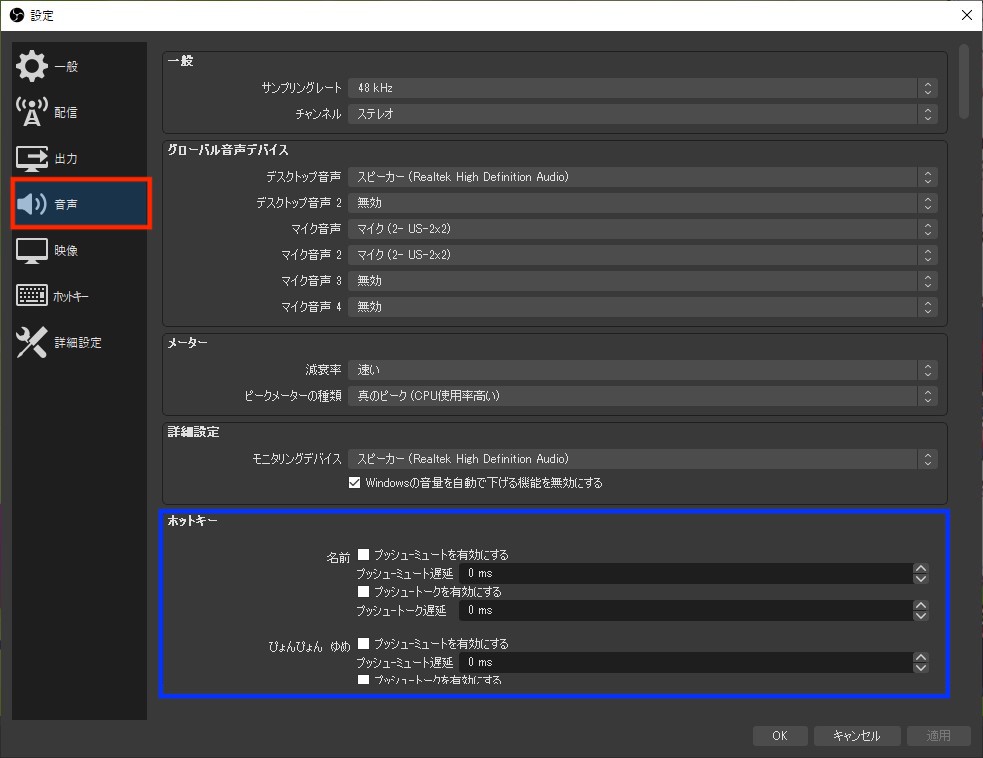
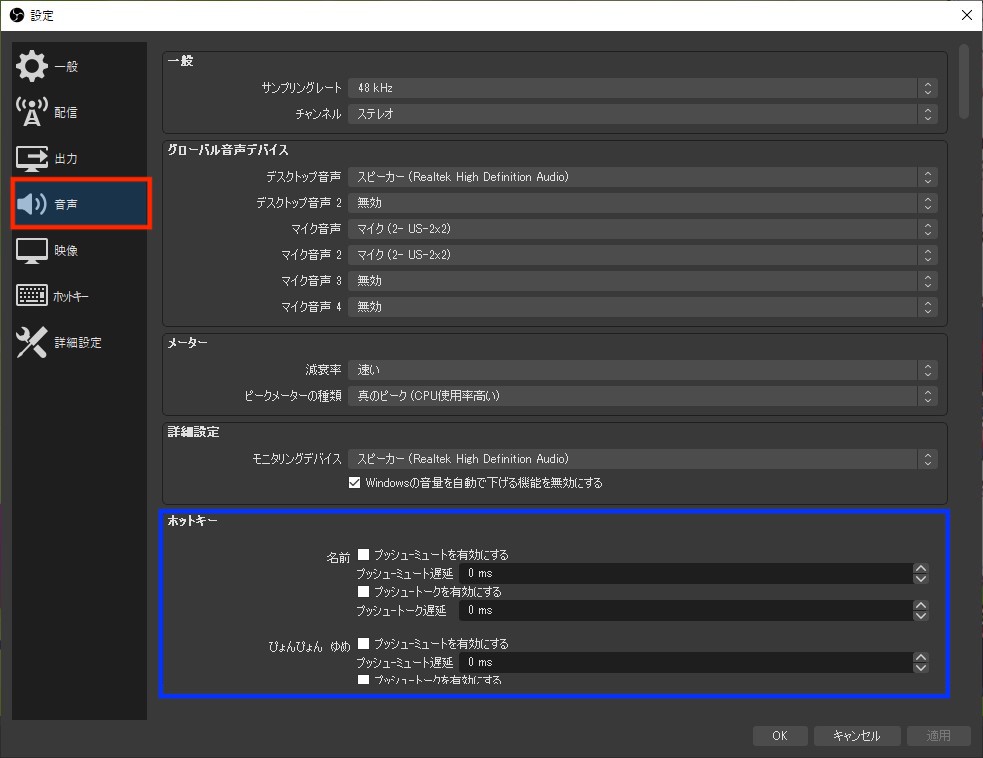
【マイク 2】を見つけたら『プッシュトークを有効にする』にチェックマークを入れて、右下の『適用』ボタンをクリックしてください。


2. ホットキーの割り当て
今度はプッシュトークで長押しするためのホットキーを割り当てる作業です。
先ほどと同じ流れで『設定画面』を開き、左側のメニューから『ホットキー』を選択、スクロールして先ほどチェックを入れた【マイク 2】を探し出します。
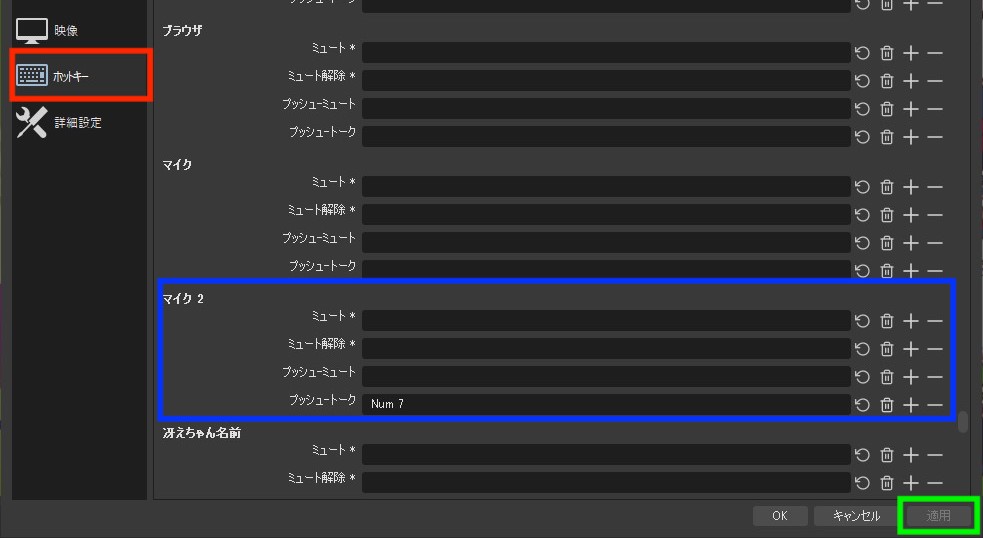
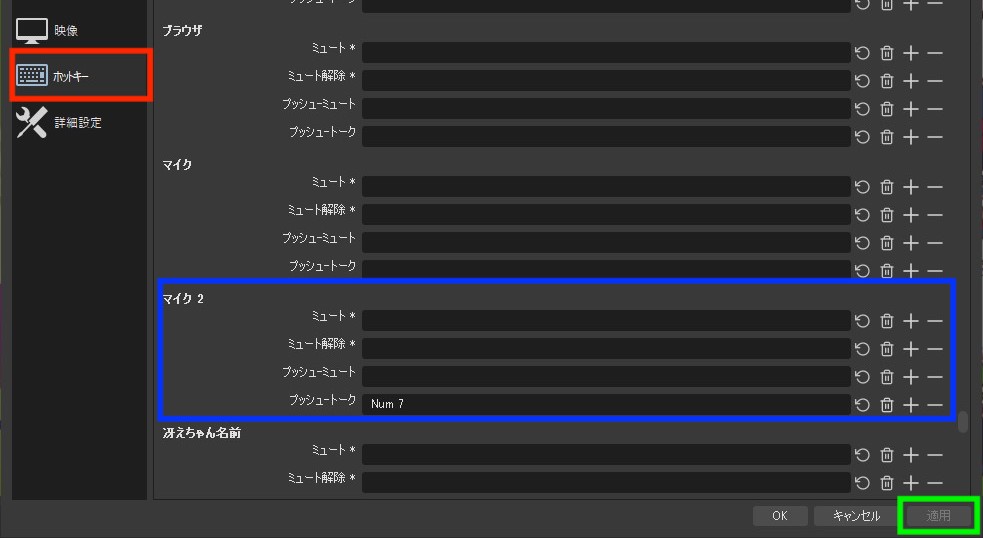
【マイク 2】のプッシュトーク欄をクリックし、プッシュトークに割り当てたいキーを入力して右下の適用をクリックするとホットキーの設定はOKです。
筆者の場合はテンキーを利用する事がほぼほぼないため、『Num 7』をエコーのオンオフに割り当てています。
ちなみに『Ctrl+Alt+Shift+A』みたいな組み合わせでプッシュトークに割り当てることもできます。
3. システム通知音を切る設定
ホットキーの割り当てまで終わったら、割り当てたキーを長押ししている間だけエコーがかかる設定の完了です。
ですが、この状態でOBS以外のソフトを操作している際やゲームをしている時に設定したホットキーを押すと、Windowsに標準搭載されている効果音【システム通知音】が鳴ってしまうことがあるのです。
パソコンにUSB機器を抜き差しすると効果音が鳴りますよね?
その類で、無効なキーを押した時に鳴る効果音があるのですが、OBSが非アクティブの時にホットキーを押すと『無効なキーボード操作』と判定されてしまって効果音が配信に入ってしまうのです。
なのでシステム通知音を切る作業を行います。
まずはじめに、パソコン画面右下にあるタスクバー内のスピーカーアイコンを右クリックします。


すると下のような小さなメニューが表示されるので、サウンドをクリックします。
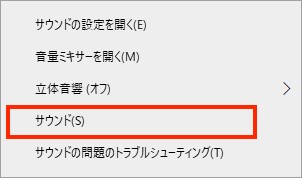
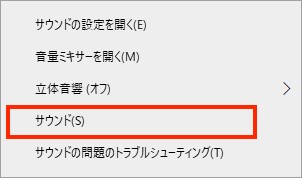
サウンドの設定画面が開いたら、
上部にある『サウンド』をクリックし、『サウンド設定』で【サウンドなし】を選択します。
最後に『適用』をクリックすることで【システム通知音】を含めた全てのシステム効果音を切ることができます。
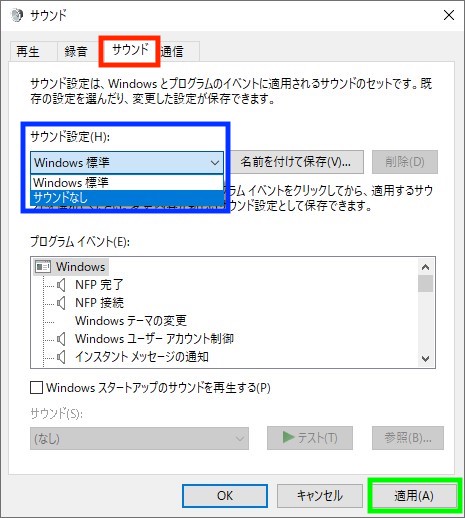
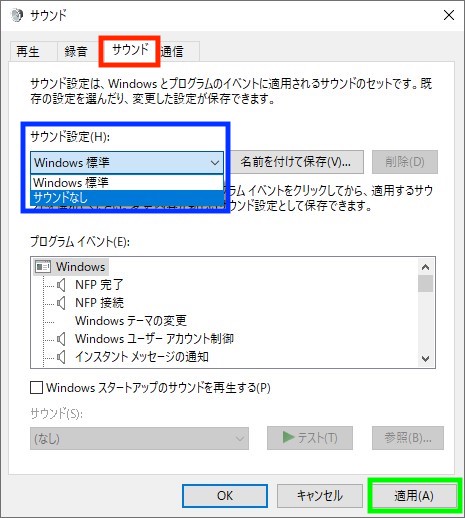
最後に
ここまでかなり長かったかと思いますが、これで無事に指定したキーを長押ししている間のみエコーがかかる設定が完成しました。
お疲れ様でした。
今回紹介した設定は、音楽ライブなどでPAと呼ばれる音響担当者たちが、頻繁に使っている『センドリターン』という配線をOBS上で再現した設定です。
この配線はリバーブやディレイといった空間系エフェクトと呼ばれる類のものしか相性がよくありません。
なのでプッシュトークでエコー以外のエフェクトをかけたい場合は別の方法を模索してみてください。










コメント