配信や録画の際に大声を出してしまうとマイク音声が音割れしてしまうことありますよね。
ちょっと音割れするくらいならあまり大きな問題でもないですが、いきすぎた音割れは何を話してるのか聞き取りづらい上に、心地の良い音ではなくなってしまいます。
そんな音割れを未然に抑えることができる無料拡張ツール『W1 Limiter』に関する記事となっています。
※この記事はOBS Studioユーザーに向けて執筆していますが、外部のVSTプラグインに対応している配信・録画ソフトであれば、OBS StudioじゃなくてもW1 Limiterを使用できます。
VSTプラグインとは
音楽制作や映像制作のソフトウェアで使用される、音色作りの幅を広げるための規格の一種です。
ゲームでいうところのModやダウンロードコンテンツに近いイメージですね。
OBS Studioに音声フィルタという音声にエフェクトをかけられる機能があることをご存知でしょうか。
販売や無料公開されているVSTプラグインをPCに追加することで、音声フィルタから追加したエフェクトを立ち上げることが可能です。
なお、今回紹介する『W1 Limiter』はリミッターと呼ばれる音を圧縮するツールですが、リバーブと呼ばれるVSTプラグインを追加すればカラオケのエコーみたいな音を作れたりもします。
W1 Limiter以外のOBSでも使えるVSTプラグインを紹介している記事を書いたので良ければ読んで下さいね。

『W1 Limiter』について
W1 Limiterは無料で使えるリミッターのVSTプラグインです。
リミッターというのは設定した音量を超えた場合に自動的に圧縮がかかるツールのことで、本来音割れするような場面でも圧縮をかけることで音割れを回避できたりします。
W1 Limiterは無料で使えるリミッタープラグインの中ではかなり評判が良く、音声を自然な状態に保ちながらきっちりと音割れを防いでくれる優れものです。
※リミッターはモノによっては音がか細くなってしまったり、変に味付けされた音になってしまったりしますが、W1 Limiterは元の音にかなり忠実です。
そんなW1 Limiterですが、挿したからといって全ての音割れが防げる訳ではありません。元々の音が割れてしまっている状態だとW1 Limiterに限らずどんなリミッターを挿しても解決することはないでしょう。
たとえばマイクの入力音(マイク本体やオーディオインターフェイスについてるツマミで調整できたりする)が大きすぎる場合だったり…ですね。
音割れの原因について詳しく知りたい場合は、こちらの記事を参照してください。

『W1 Limiter』OBSで使う手順
①W1 Limiterをダウンロード
W1 Limiterの公式ページにアクセスし、Download項目にあるzipファイルをクリックする。
※お使いのPCがwindowsなら『w1limiter-win.zip 2.8MB Win beta』、macなら『w1limiter-osx.zip 3.8MB OSX beta』
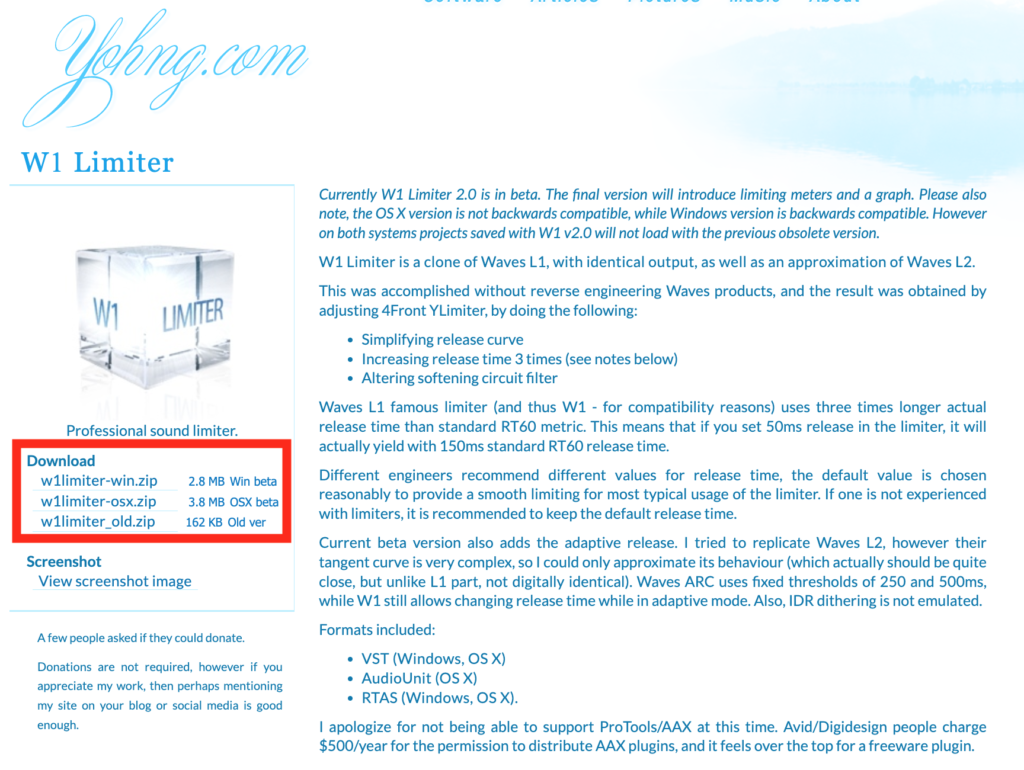
②所定のディレクトリにデータを移動させる
ダウンロードしたzipファイルを展開しましょう。
画像はWindows版の展開したフォルダの中身です。
上から順に『64bitのwindows用プラグインデータ』、『32bitのwindows用プラグインデータ』、『テキストデータ(簡単な説明書き)』となっています。
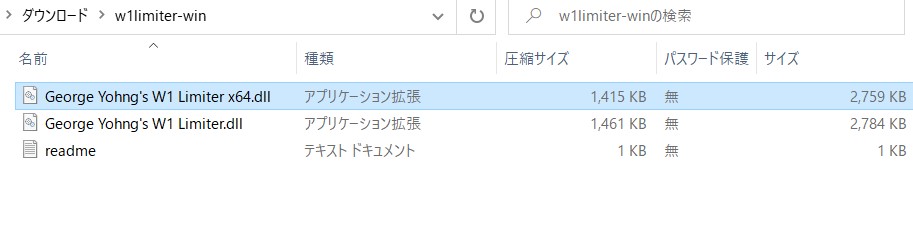
使用しているPCのビット数に合わせたデータを所定のディレクトリに移動させます。
※多くの方は64bitPCを使っていると思います。
移動先フォルダ
『PC』>『Windows (C:)』>『Program Files』にある『VSTPlugins』
※『Windows (C:)』はご使用のPCによっては『ローカルディスク (C:)』と表示されることもあるようです。
※もし『VSTPlugins』という名前のフォルダがない場合は、同じ名前でフォルダを作ってください。
こんな感じで所定のフォルダに『George Yohng’s W1 Limitter x64.dll』を直接ドラッグアンドドロップすればOKです。
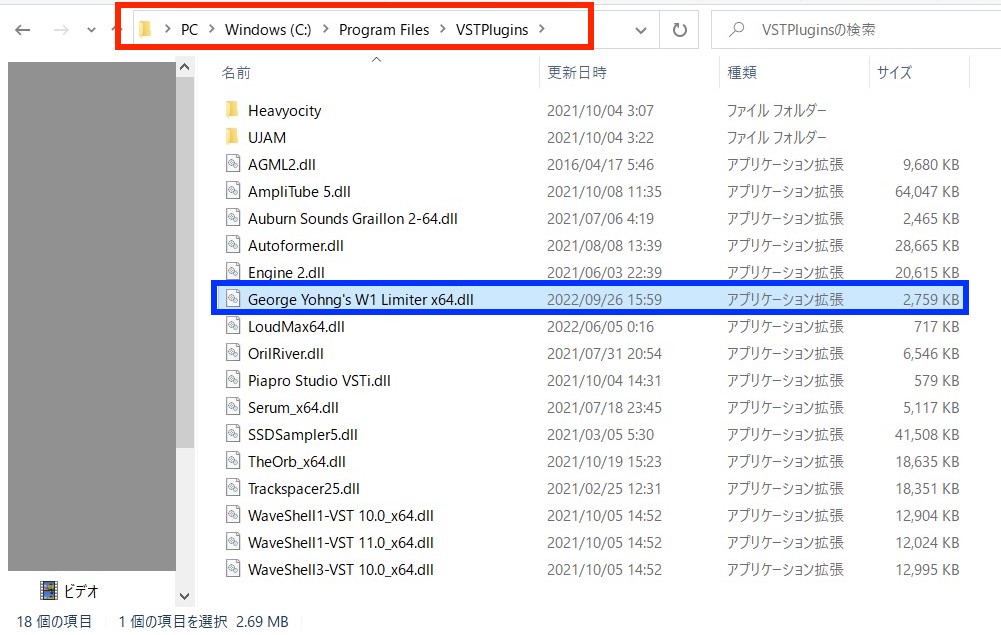
『W1 Limiter』をOBSで起動する手順
OBSを立ち上げて音声ミキサーにある『歯車ボタン』を右クリックしフィルターを選択します。
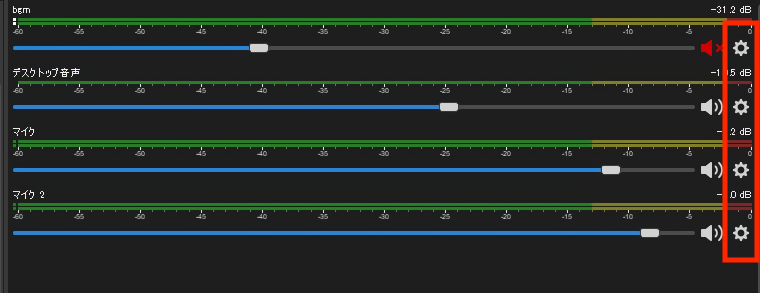
音声フィルタの画面左下から+ボタンをクリックし、『VST 2×プラグイン』を選択してください。
次に緑枠のVST 2×プラグインの中から【W1 Limiter】を選択し、『プラグインインターフェイスを開く』をクリックすればW1 Limiterの操作画面が表示されます。
※下の画像は同じ要領で『RX7』というプラグインを選択した時の画像です。今回は緑枠で囲った部分で『George Yohng’s W1 Limitter x64』を選択します。
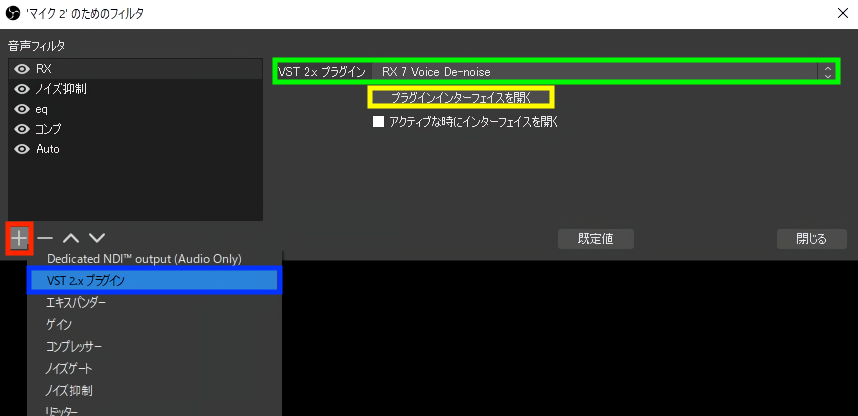
『W1 Limiter』の操作方法
操作できる項目が4つしかない非常にシンプルなプラグインです。その上Thresholdだけきちんと設定すればあとはデフォルトで問題ないので機械に疎くてもきっと使いこなせるでしょう。
設定のコツはThresholdを大胆な設定にしてしまうと、大声を出した時に圧縮しすぎて音が歪んでしまったり輪郭が消えて何を話してるのか聞き取りにくくなってしまうので、そこを意識して聞き返しながら設定すると良いでしょう。
| 項目 | 解説 |
|---|---|
| Threshold(閾値) | W1 Limiterでの圧縮が開始される境界線の音量。 例えば「-6dB」に設定している場合、-6dBより音が大きい時に音が圧縮されます。かかり具合が自然なプラグインとはいえ左にスライドしすぎると違和感のある音になるので、大声を出しても違和感がない程度の値に設定しましょう。 |
| Release | 圧縮が完全に解除されるまでの速度。基本はデフォルトのままで問題ありません。 |
| Adaptive Release | リリースを自動調整するモードに切り替えるボタンだと思うのですが、公式の説明がないので確証はありません。デフォルトのままで大丈夫です。 |
| Ceiling | 圧縮された後(アウトプット)の音量。配信・録画で使用する場合は0.0dBで問題ありません。 |









コメント