配信時、自分の音声に『カラオケのエコー』のようなエフェクトをかけたいと思ったことはありませんか?
歌配信をする時・タイトルコールをする時・罰ゲームとかで恥しい台詞を読み上げる時など、ピンポイントでエコーをかけるとによって自分の声に注目を集めることができます。
こんな感じの音声ですね。
このエフェクト実は無料で配布されているもので、誰でも簡単に自分のOBSに導入することができます!
そこで今回は、
『OrilRiver』をOBSに導入する方法と、『OrilRiver』の操作方法についてまとめてみました!
下の記事ではエコーのオンオフをキーボードのボタンに割り当てることで、ボタンを押している間だけエコーがかかる設定の仕方を解説しています。配信中にわざわざOBSを操作しなくても、任意のタイミングでエコーをかけることができる大変便利な設定です。

VSTプラグインについて
『OrilRiver』はVSTプラグインと呼ばれるものの一種です。
VSTプラグインとは、主に音楽制作のソフトウェアで使用される、音色のバリエーションを増やすことができる規格のことです。
VSTプラグインはOBSでも読み込むことができ、配信時の音声を加工することが可能になります。
『OrilRiver』だと冒頭で紹介したようなエコーがかかった音声に加工ができますが、他のプラグインだともっと違う音声加工ができるようになります。
ちなみにこちらの記事では、配信や録画で活躍するOrilRiver以外のVSTプラグインを紹介しています。

『OrilRiver』について
『OrilRiver』はDenis Tihanovによってリリースされた無料で使える空間系プラグインの一種で、音声に部屋や空間の鳴り響きを付け加えることができます。
リバーブと呼ばれる部類のプラグインです。
音の仕上がりは自然で、無料プラグインにありがちな音のチープさもあまり感じられません。
またプリセットや設定できる項目が豊富なため、細かい設定が苦手な人も得意な人も不便なく使えるプラグインです。
めちゃくちゃ汎用性の高いプラグインではあるのですが、これをOBSで使うときの注意点が一つあります。
Discordなどで通話している相手には、リバーブの音が届かないという点です。
OBSを通ってない音は一切加工できないので、Discordを使って複数人で配信をする時なんかは注意が必要です。
これに関しては『OrilRiver』だから届けられないという訳ではなく、OBSでVSTプラグインを使うと何を使っても同じことになります。
『OrilRiver』の導入方法
『OrilRiver』のダウンロードページを開きましょう。
KVRという名のVSTプラグイン販売・配布サイトからダウンロードできます。
アカウントの登録は不要です。
①ページ右上にあたりにある『Downlords』をクリックします。
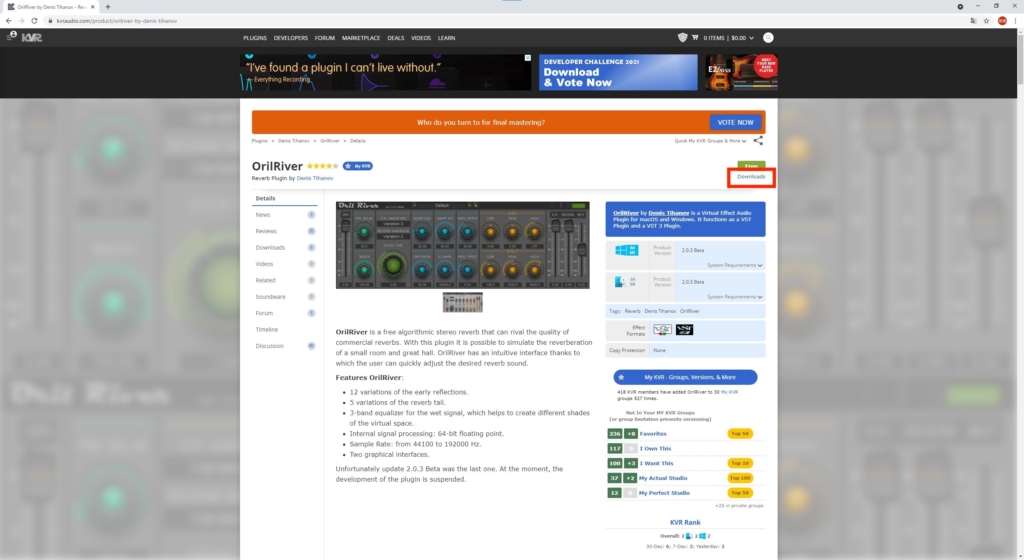
②Windowsの方は赤枠で囲った文字を、Macの方は青枠で囲った文字をクリックすることでOrilRiverのZipファイルがダウンロードされます。
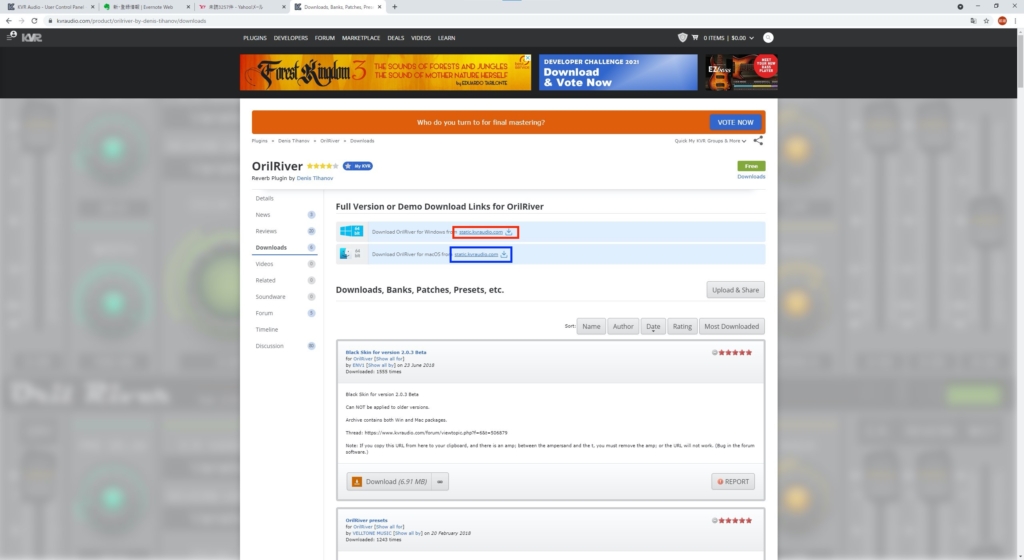
ダウンロードデータの導入先 : Windows編
WindowsとMacとで導入先が違います。まずはWindowsの解説から。
Zipファイルを展開すると下のデータが同梱されたフォルダが現れます。(バージョンによって内容物が多少異なるかもしれない)
お使いのPCが64bit版ならOrilRiver(×64)を、32bit版ならOrilRiver(×86)を開いてください。
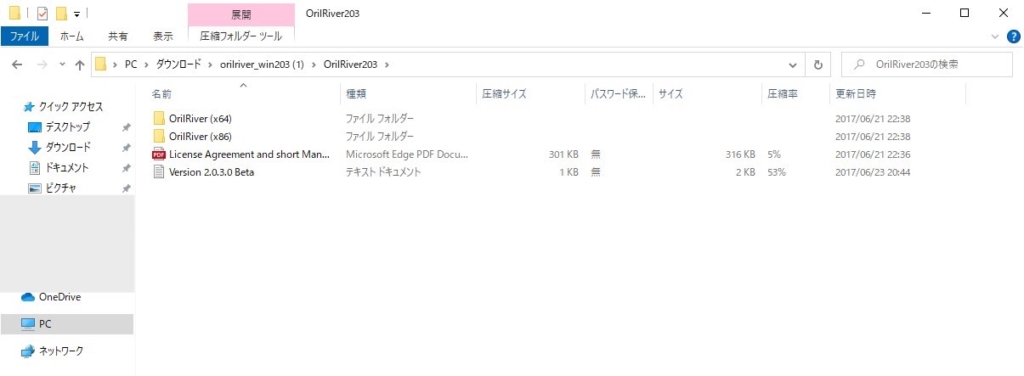
フォルダを開くと【OrilRiver.dll】と【OrilRiver.vst3】の2種類のデータが入っています。
ただし、OBSで使えるプラグインはVST2形式だけですので、VST2の拡張子である【OrilRiver.dll】を使います。
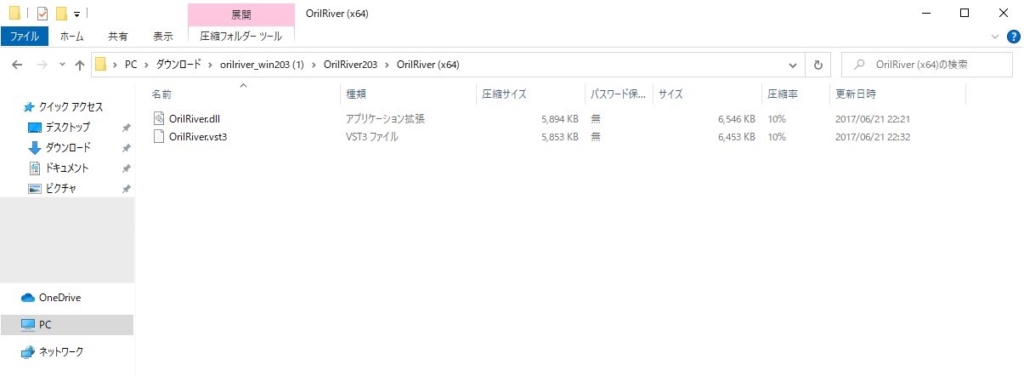
【OrilRiver.dll】を
『PC』>『Windows (C:)』>『Program Files』にある『VSTPlugins』に入れてください。
もし『Program Files』内に『VSTPlugins』という名前のフォルダが存在しない場合、フォルダを新規作成し、同じ名前をつけてあげれば問題ありません。
ダウンロードデータの導入先 : Mac編
WindowsとMacとで導入先が違います。こちらはMacの解説。
Zipファイルを展開すると下のデータが同梱されたフォルダが現れます。(バージョンによって内容物が多少異なるかもしれない)
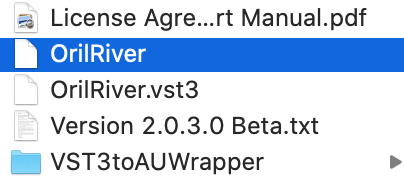
フォルダにはいろんな拡張子の『OrilRiver』が入っていますが、OBSで使えるプラグインの拡張子はmac版だと【.vst】だけです。
ファイル名【OrilRiver】が.vstの拡張子なのでこちらを使います。
※データを右クリックして『情報を見る』から拡張子を確認すると【OrilRiver.vst】と表示されていると思います。
【OrilRiver.vst】を
『Macintosh HD』>『ライブラリ』>『Audio』>『Plug-Ins』にある『VST』に入れてください。
OBSでVSTプラグインを起動する手順
①OBSを起動して『音声ミキサー』内のVSTプラグインを適用したい音声の歯車を右クリックします。そしてメニューから『フィルター』をクリック。

②フィルタ左下の『+』ボタンをクリックして【vst 2.×プラグイン】をクリックします。
このとき名前をつけることができるので、プラグイン名である『OrilRiver』とつけてあげると分かりやすくて便利です。
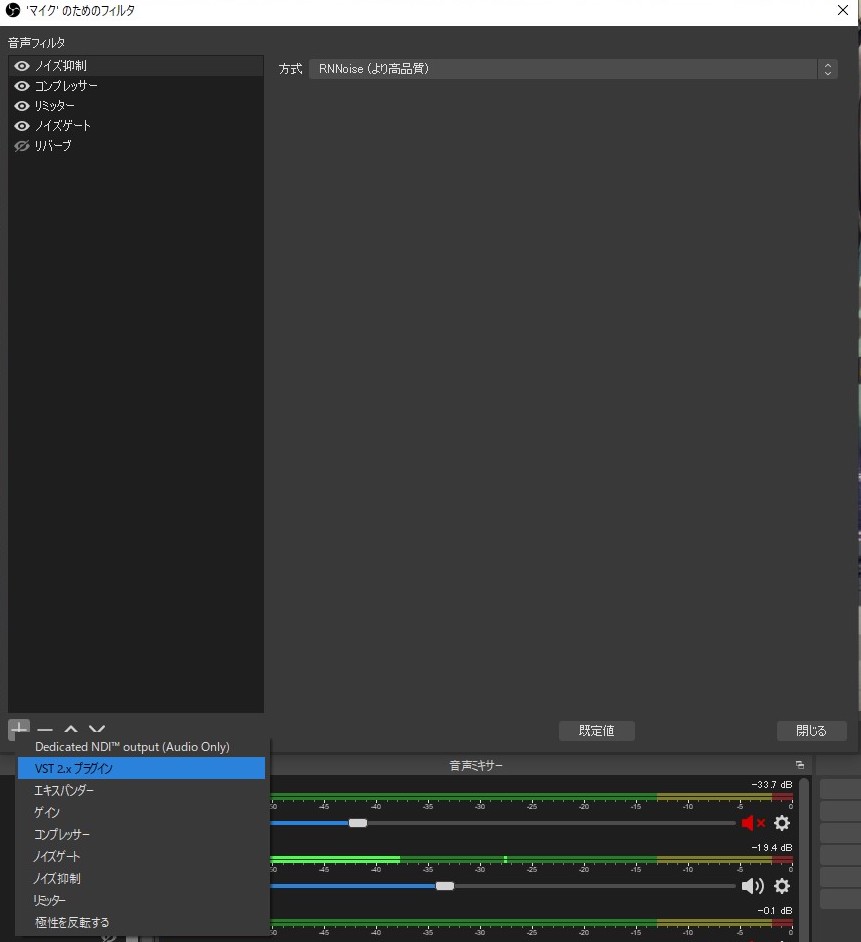
③下は【VST 2.×プラグイン】を選択したときの画面です。
正しくVSTプラグインを導入できていれば『Please select plug-in』のところをクリックすることで【OrilRiver】が選択できるようになっています。
『プラグインインターフェイスを開く』をクリックすることでOrilRiverの設定画面を表示することができます。
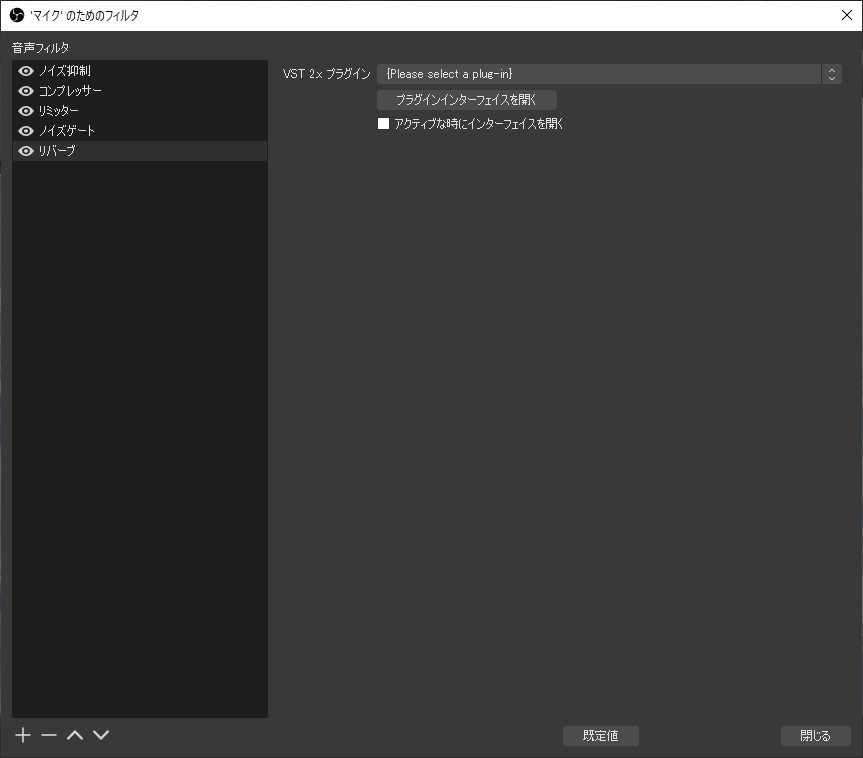
『OrilRiver』の操作方法
『OrilRiver』は非常に設定できる項目が多いですが、大抵の方は枠で囲った部分だけで十分かと思います。
特に白・緑・紫で囲った項目は音をコロコロ変えられる項目で、ここさえ扱えればかなり理想的な音に近づけることができる項目でもあるので、ぜひ扱えるようにしましょう。
音を作る際は必ず白を一番最初に設定してください。
他のパラメータをいじったあとに白を設定すると全部台無しになるので…。
自分の声にかけたい場合は、音声モニタリングをオンににして実際の音を聴きながら調節するといいでしょう。

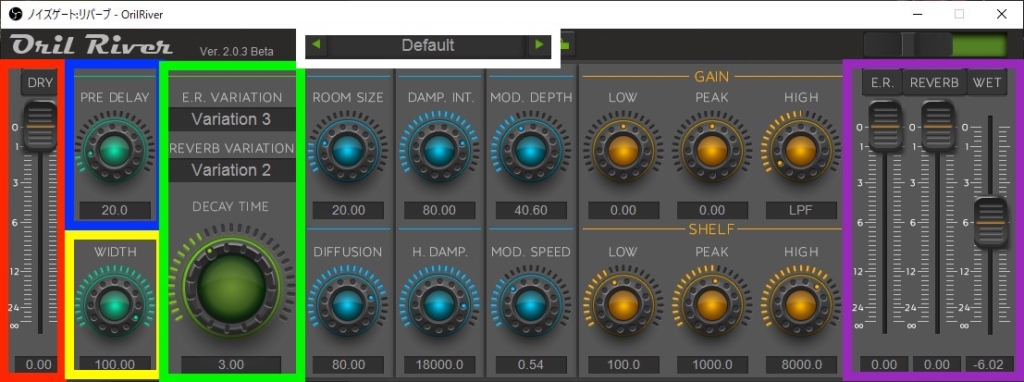
| 枠の色 | 項目 | 解説 |
|---|---|---|
| 白 | プリセット選択欄 | 開発者によって登録された各パラメータの数値を呼び出すことができる項目。 OrilRiverを立ち上げたら最初に操作して理想の音に近いものを探しましょう。 |
| 赤 | DRYボタン | ボタンを押すことで原音をミュートにすることができるボタン。 つまりリバーブの残響音だけが残ります。 |
| 赤 | DRYフェーダー | 原音の音量を調整することが可能です。 配信で原音を小さくすると音声が聞き取りにくくなる可能性があるので、使う時は要注意。 |
| 青 | PRE DELAYのつまみ | リバーブの音の立ち上がりの早さを調節するつまみ。 数値を小さくすると声を発した直後に残響音が付随するが、数値を大きすると時間差ができる。 |
| 黄 | WIDTHのつまみ | 音の広がりを調節するつまみ。 ヘッドホンやスピーカーを使うとよく分かると思いますが、数値を大きくすると音が左右に広がります。 |
| 緑 | E.R.VARIATION選択欄 | Early Reflection(初期反射音)のバリエーション選択欄。 名前の通り初期の小さな反射音(部屋なりみたいな音)の種類を選ぶことができます。 |
| 緑 | REVERB VARIATION選択欄 | 残響音のバリエーション選択欄。 長時間鳴り響いている残響音の種類を選ぶことができます。 |
| 緑 | DECAY TIMEのつまみ | 残響音がどれくらいの時間をかけて減衰するかを調節するつまみ。 数値を大きくすることで長く強い残響音を得られます。大きすぎると喋ってる音声が聞き取りにくくなるので、ほどほどにするのがコツ。 |
| 紫 | E.R.ボタン | 初期反射音をミュートにするためのボタン。 |
| 紫 | E.R.フェーダー | 初期反射音の音量を調節するためのフェーダー。 |
| 紫 | REVERBボタン | メインの残響音をミュートにするためのボタン。 |
| 紫 | REVERBフェーダー | メインの残響音の音量を調節するためのフェーダー。 |
| 紫 | WETボタン | 初期反射音・残響音の両方を一括でミュートにするためのボタン。 |
| 紫 | WETフェーダー | 初期反射音・残響音の両方の音量を調節するためのフェーダー。 原音(元の音声)と残響音たちの音量バランスを整える際に最適。 |










コメント