 お悩みさん
お悩みさんテレビやYoutubeなんかでは、詐欺師や架空請求業者などの音声が加工されているけど、
配信上の自分の声をあんな感じに加工できるかな?
OBS Studioでピッチ加工プラグイン『Graillon2』を使えば、自分の声を犯人の音声風に加工することができます。
こんな感じの音声ですね。低い声も高い声も作ることができます。
今回の記事では、『Graillon2』の導入方法と使い方を解説します。
※『Graillon2』には無料版があり、配信で使う分には無料版でも十分だと思います。
VSTプラグインについて
Graillon2はVSTプラグインと呼ばれるものの一種です。
VSTプラグインとは、主に音楽・映像制作のソフトウェアで使用される、音声を加工することができる規格のことです。
VSTプラグインをOBSに導入することにより、配信や録画で自分の声を加工できるようになります。
『Graillon2』の場合は、本記事の冒頭で確認していただいたような『特定できないように加工された犯罪者の声』に仕上げることができます。
当ブログでは、自分の音声にエコーをかけることができる『OrilRiver』というツールをご紹介しましたが、これもVSTプラグインなので導入することができます。




『Graillon2』について
Graillon2は『Auburn Sounds』からリリースされているピッチ加工(音の高さを変更できるツール)プラグインです。
無料版・有料版の両方が用意されていて有料版では全ての機能が、無料版では【Pitch Shifting】と【Pitch Correction】の二つの機能が使えるようになっています。
【Pitch Shifting】の機能で犯人の声のような加工ができるので、無料版でも冒頭のような音声を作れます。
無料で使えるピッチシフタープラグインはそんなに多くないので比較対象が少ないのですが、Graillon2は直感的に操作しやすく扱いやすい部類のプラグインだと思います。
リアルタイムでピッチを変更できるツールはその性質上どうしてもノイズが入ってしまいますが、Graillon2はノイズが少ない方なのでその点も強みと言えるでしょう。
そしてなんと言っても遅延が少ないので配信向きのプラグインであると言えます。
ただし、このプラグインをOBSで使用する上で一つだけ注意しないといけない点があります。
Graillon2に限った話ではないのですが、Discordなどで通話している相手には、リバーブの音が届かないという点です。
OBSを通ってない音は一切加工できないので、Discordを使って複数人で配信や録画をする時なんかは注意が必要です。
『Graillon2』の導入方法
まずはGraillon2のダウンロードページへアクセスしましょう。
少し画面をスクロールすると下の画像のように『Free Edition』と『Buy Full Edition for $39』と書かれたボタンが出てきます。
『Free Edition』をクリックすると無料版のダウンロードが始まります。
『Buy Full Edition for $39』をクリックすると有料版の製品購入ページへとアクセスできます。
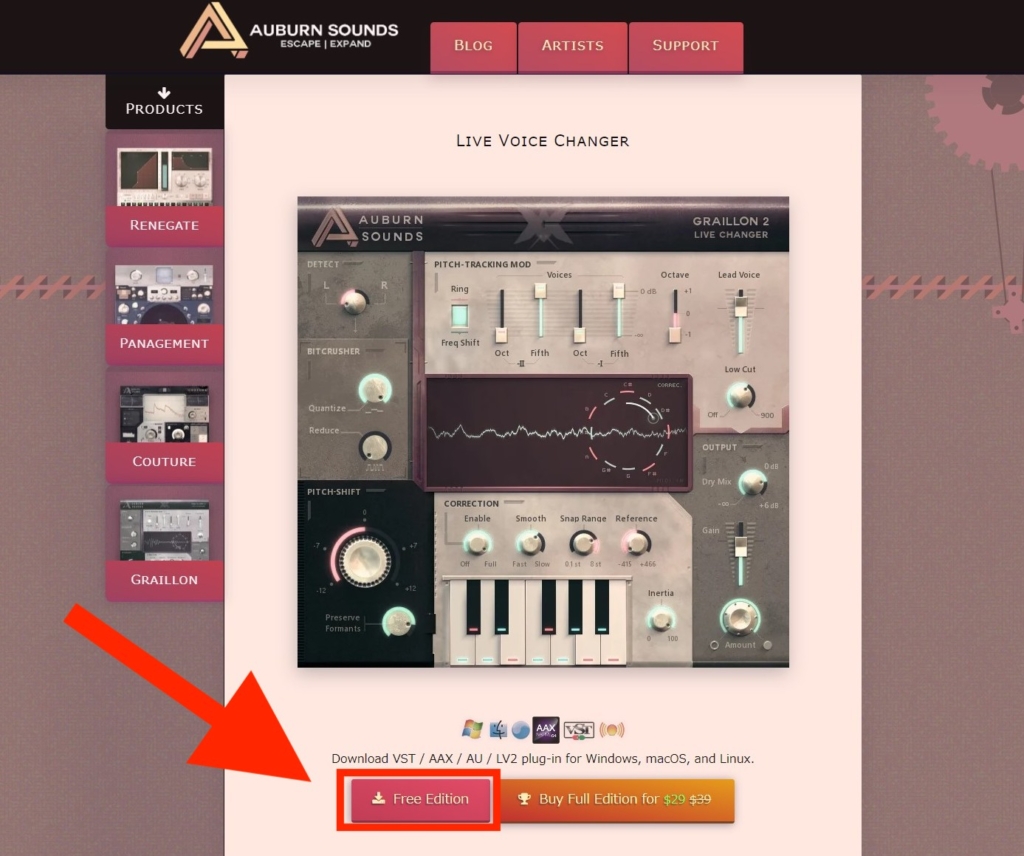
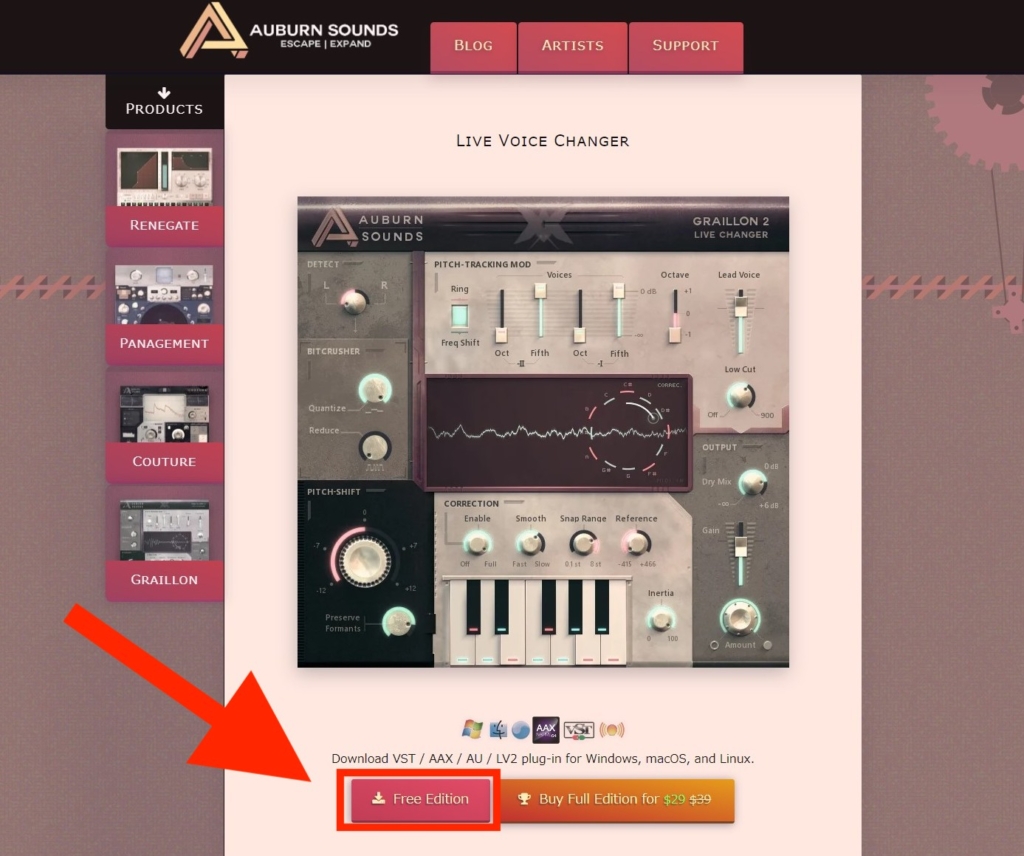
ダウンロードデータの導入方法 : Windows編
ここから先の導入方法はお使いのPCがWindowsかMacかで異なります。
まずはWindowsでの導入手順から。
①ダウンロードデータを展開(解凍)すると中に複数のデータが入っていると思います。『Windows』という名前のフォルダを開きましょう。
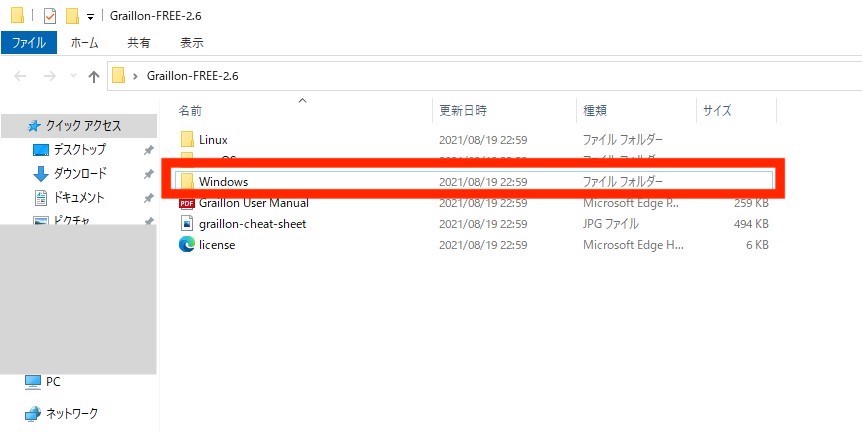
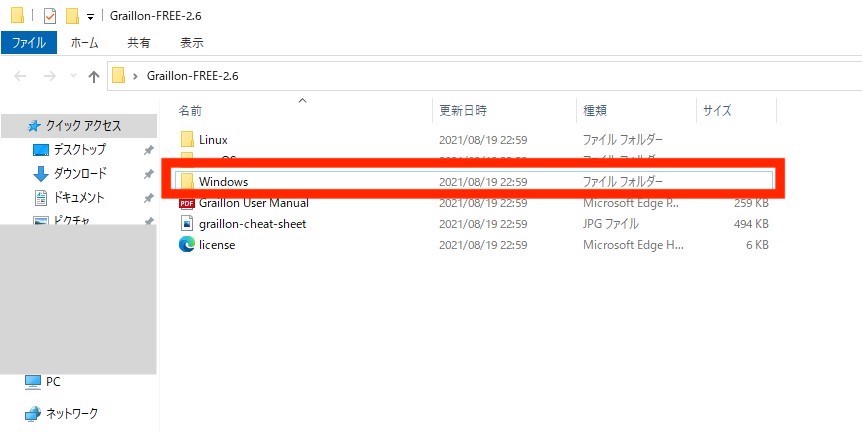
②『Graillon-2-FREE-2.6.0』というデータが入っているのでこちらをダブルクリックしてください。
※数字部分はバージョンを表しているので、ダウンロードしたタイミングによっては数字が異なるかもしれません。
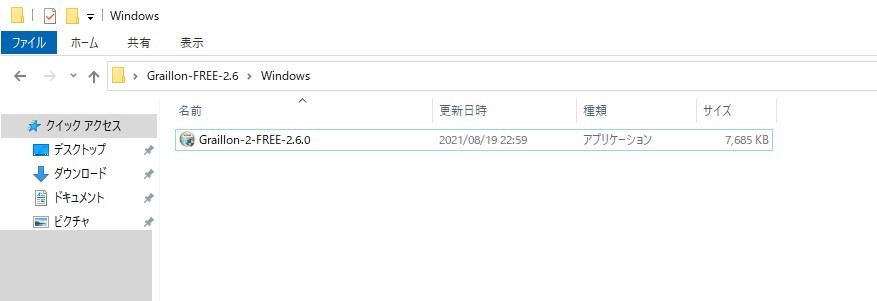
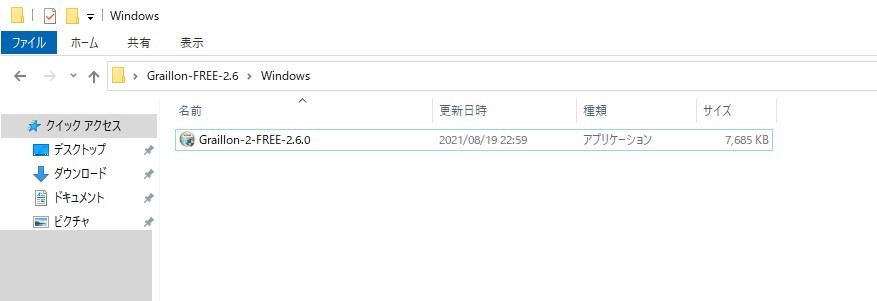
③セットアップ用の画面が立ち上がったら、利用規約に目を通して『I Agree』をクリックしましょう。
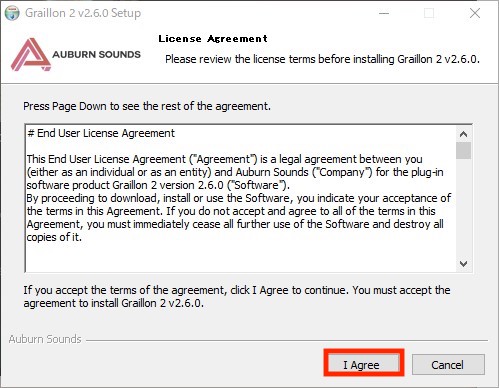
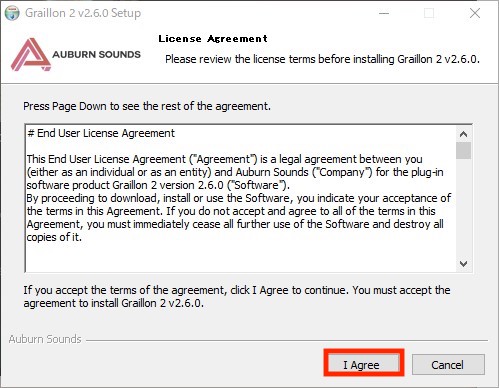
④次に導入する『Graillon2』の形式を選択します。
OBS Studioは【VST2】形式のものしか対応していないので、一番上には必ずチェックをつけてください。
それ以外に関しては、チェックを付けても外しても問題ありません。
その後、右下の『Next』をクリックします。


⑤次に64bit版のWindows用のデータ保存先を選択します。特別な理由がない場合はそのまま『Next』をクリックしてください。
※32bit版のWindowsを使用している方や、自分が32bit・64bitのどちらを使っているか分かっていない方もそのまま『Next』をクリックすればOKです。


⑥ほとんど同じような画面に切り替わります。今度は32bit版Windows向けのデータ保存先選択画面です。
こちらも先ほどと同じで、特別な理由がない場合はそのまま『Install』をクリックしてください。
64bit版Windowsを使用している方も『Install』をクリックします。


⑦無事インストールが完了すれば以下のような画面が表示されます。
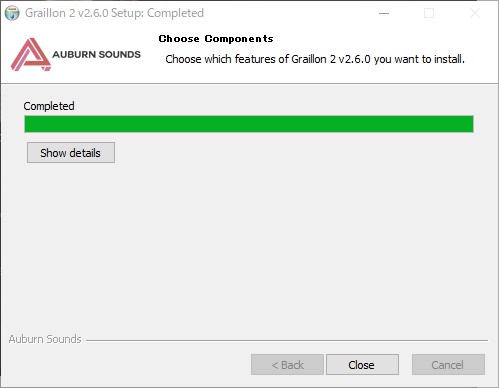
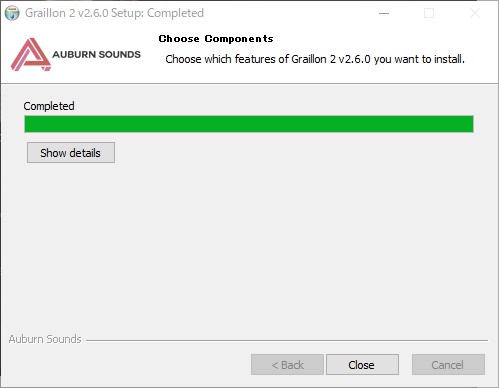
ダウンロードデータの導入方法 : Mac編
Macのパソコンをお使いの方は以下の手順でGraillon2を導入します。
①まずは先ほどダウンロードしたzipファイルを開き、『Mac OS』フォルダ内にある『Graillon-2-FREE-2.6.0.pkg』というデータをダブルクリックしてください。
※2.6.0はプラグインのバージョンを表す数字ですので、データをダウンロードしたタイミングによっては数字が異なる場合がございます。


②下のような画面のインストーラが立ち上がったら、まずは『続ける』をクリックしましょう。


③利用規約に目を通したら『続ける』をクリックして次へ進めてください。
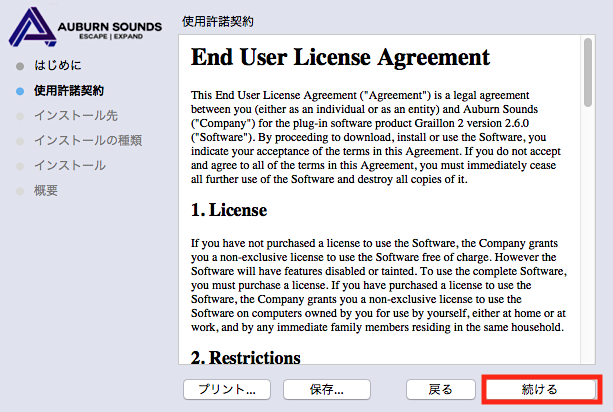
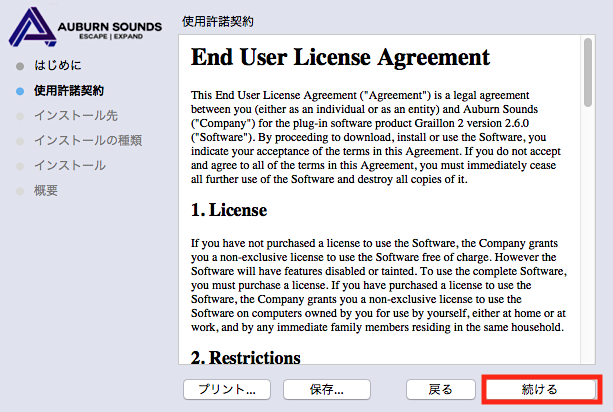
④すると、利用規約に同意するかどうかの確認が為されるので『同意する』をクリックします。


⑤次に導入する『Graillon2』の形式を選択します。
OBS Studioは【VST2】形式のものしか対応していないので、一番上の【VST 2.4】には必ずチェックをつけてください。
デフォルトでは全てにチェックが入っていますが、それ以外に関してはチェックを付けても外しても問題ありません。
その後は右下の『続ける』をクリックします。
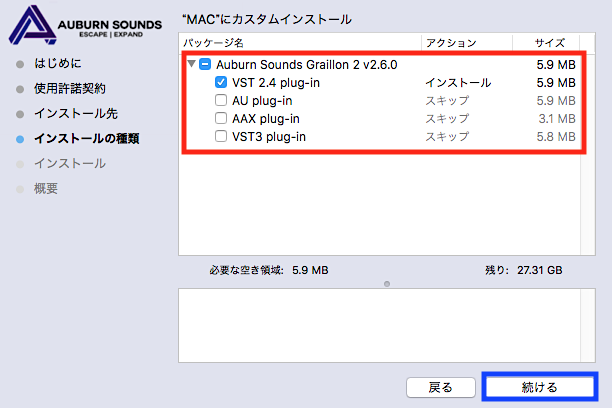
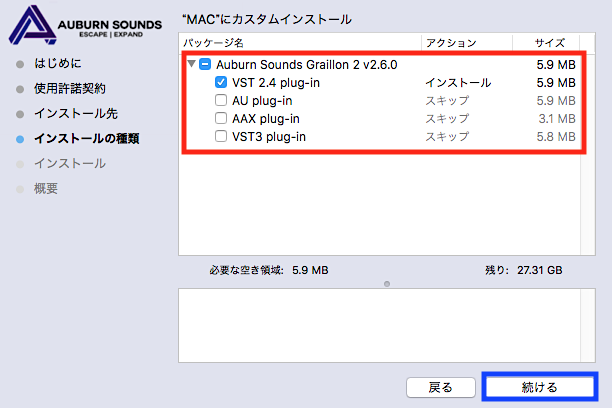
⑥インストール先を選択する画面に切り替わりますが、特に理由が無ければそのまま『インストール』をクリックします。
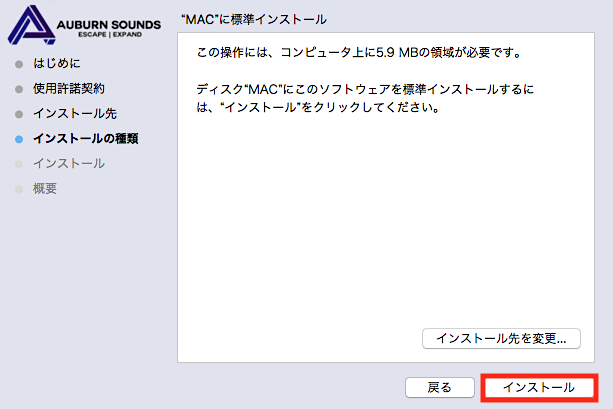
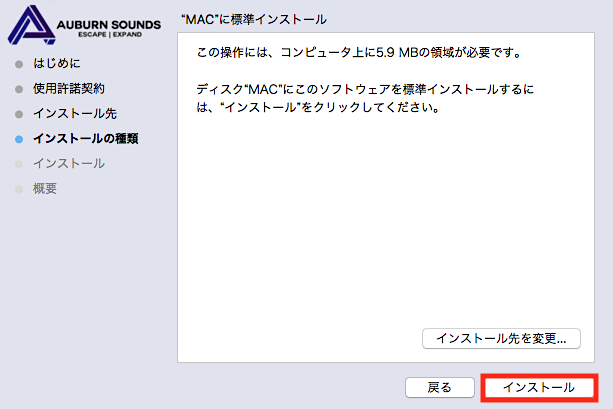
⑦数秒待てばインストール完了画に切り替わるでしょう。以上で導入は終わりです。
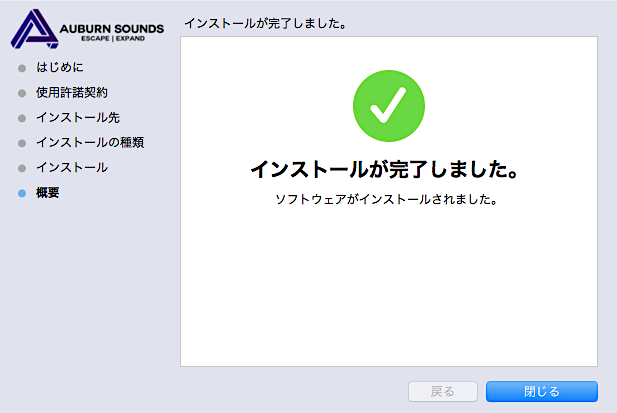
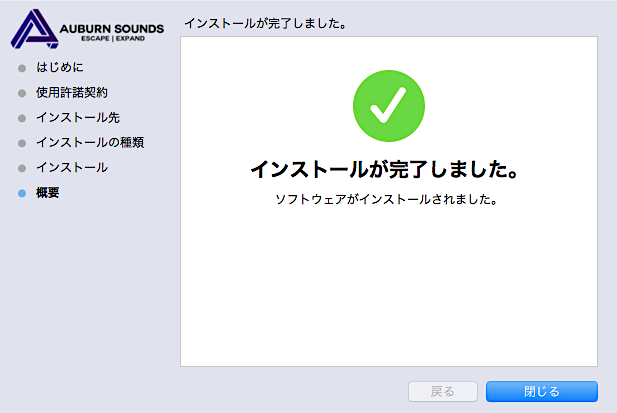
OBSでVSTプラグインを起動する手順
ではいよいよ実際にOBSで立ち上げて使ってみましょう!
WindowsとMacではどちらも同じ手順ですので、Windows版の画像で解説を進めて参ります。
①OBSを起動して『音声ミキサー』内のVSTプラグインを適用したい音声の歯車を右クリックします。そして『フィルター』をクリック。
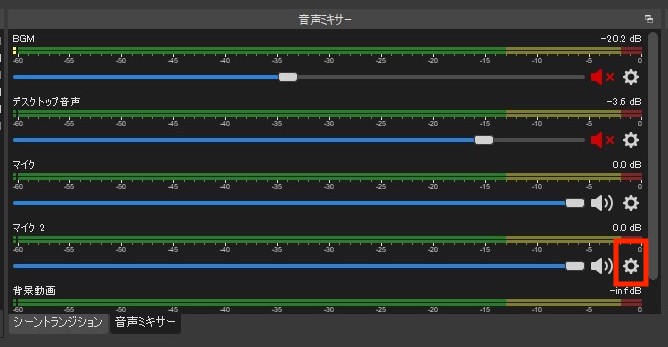
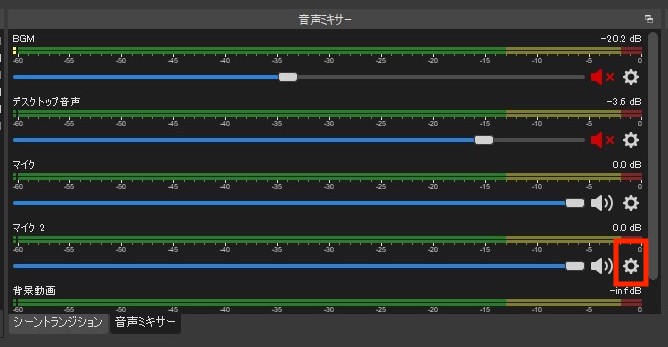
②フィルタ左下の『+』ボタンをクリックして【vst 2.×プラグイン】をクリックします。
このとき名前をつけることができるので、プラグイン名である『Graillon2』とつけてあげると分かりやすくて便利です。
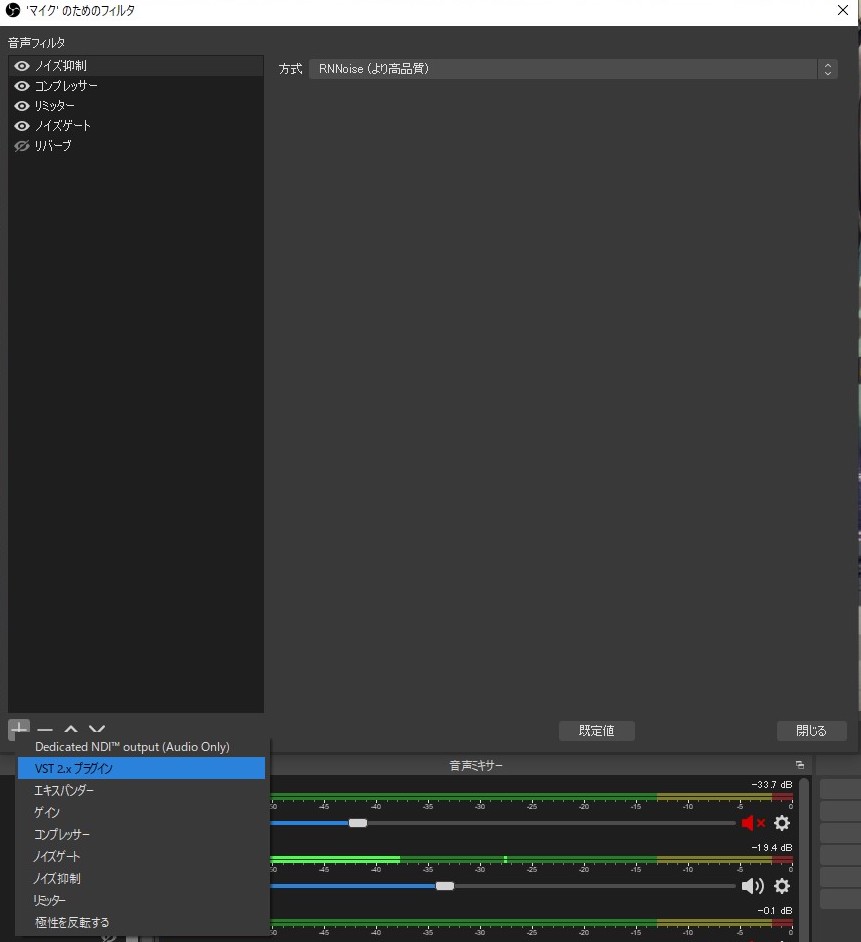
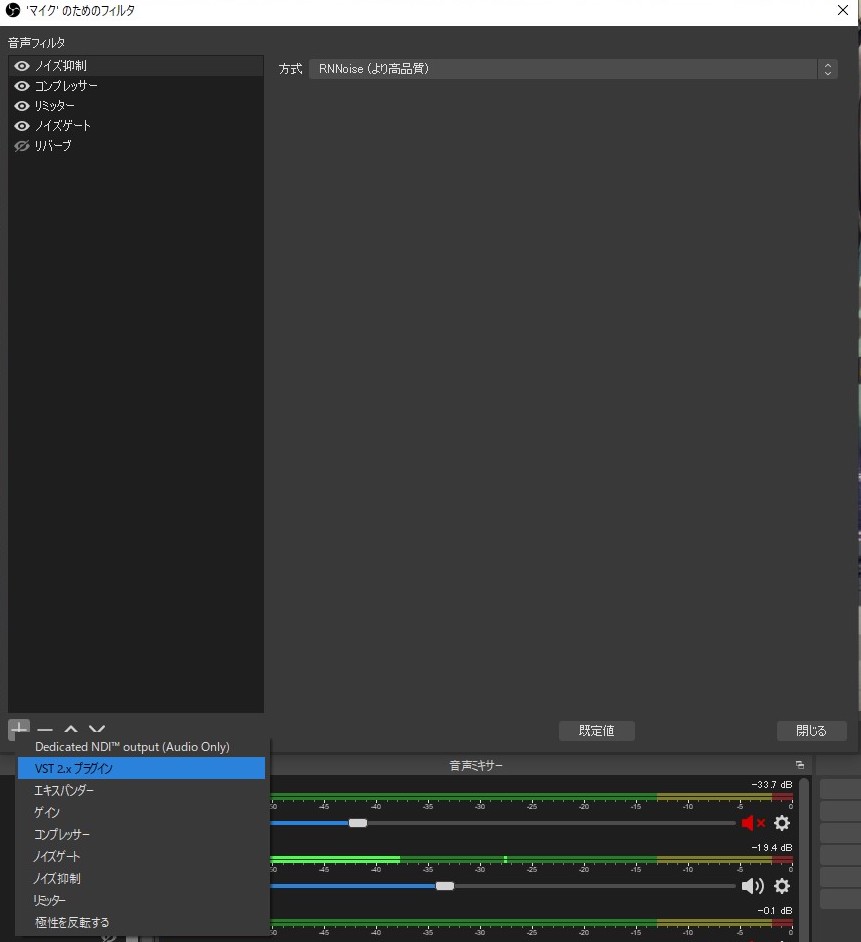
③下は【VST 2.×プラグイン】を選択したときの画面です。
正しくVSTプラグインを導入できていれば『Please select plug-in』のところをクリックして『Graillon2』を選択すると起動します。
※Macをお使いの方はプラグイン名が『Auburn Sounds Graillon』と表示されるようです。
『プラグインインターフェイスを開く』をクリックすると、導入したプラグインを調節する画面がでてきます。


『Graillon2』の操作方法
下の画像では黄色い枠で囲った部分が有料版じゃないと使えない機能、赤枠で囲った部分が無料でも使える機能を表しています。
枠で囲っていないエリアは無料でも操作できますが、音声の加工には直接関係のないエリアです。(音量を操作するツマミだったり)


犯人の声を作るには左下の【PITCH-SHIFT】を操作して作ります。
これはボイスチェンジャーとも呼ばれたりする機能で、左に回せば低い声、右に回せば高い声になります。
声の違和感を減らすために【Preserve Formants】も同時に調整すると良いでしょう。
自分の声にかけたい場合は、音声モニタリングをオンににして実際の音を聴きながら調節してみましょう。


| 機能名 | 解説 | 無料版 |
|---|---|---|
| PITCH-TRACKING MOD | ハモり(コーラス)を自動生成します。フェーダーを上げて歌えば、リアルタイムでハモりパートが生まれます。 | × |
| BITCRUSHER | ビットクラッシャーと名の通り、めちゃくちゃにかけると壊れたような音に仕上がります。音の解像度を下げてレトロのゲーム機っぽいに加工する機能です。 | × |
| PITCH-SHIFT | 音の高さを変更する機能です。この数値を変更した状態で普通に歌うとBGMとキーがずれます。犯罪者のような声を作ることができる機能です。 | ○ |
| CORECTION | 設定した音程でしか音が出せなくなります。鍵盤部分をクリックして青(オン)・赤(オフ)を決めた上でEnableをFullにすると、青指定したピッチでしか音が出せなくなります。配信で自分の声に使う分だとそんなに精度はよくないと思います。 | ○ |










コメント