Waves CentralはWaves社のプラグインのライセンス管理やインストール作業を行うためのソフトウェアです。
先日、プラグインをインストールしようとしたら、もう少しでインストールが完了するというタイミングで【Installation Failed】というエラーを吐いてしまい、プラグイン導入に苦戦しました。
ネット回線に問題があるみたいな文面だったのですが、心当たりがないため、いろいろと解決策を探し回るハメになってしまいました。
同じトラブルに見舞われてる方が多いと思うので、この記事では問題の原因と解決策をまとめてみました。
エラー内容
この記事では【Installation Failed -Please check your internet connection-】というエラーが出た時の解決策についてお話します。
その他のエラーについては分かり兼ねますのでWaves公式の“Installation Failed”の解決策ページをご確認ください。
解決策ページは全て英語表記ですが、Google翻訳である程度翻訳できるかと思います。
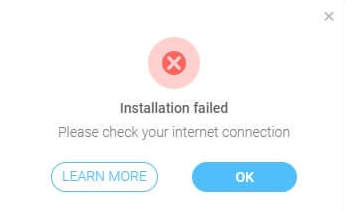
【Installation Failed -Please check your internet connection-】は、簡単に訳すと『インストール作業に失敗しました。インターネットの接続を確認してください。』ということ。
こちらのエラーは正しくインターネットに接続できていたとしても、何らかの誤作動で発生してしまうようで、その場合原因を解決しなければなりません。
エラーの原因と解決策
エラーの原因となっている可能性のあるものをまとめました。
Waves公式が紹介している解決策や、Waves製品を販売している会社に載せられている解決策です。
筆者的には、原因1と原因2が多くの方のエラーの引き金になっているのではないかと思います。
ですが、まずは一旦パソコンを再起動してみましょう。もうすでに試している方も多いでしょうけど、もしこれで解決すれば一番てっとり早いので。
またWaves Centralは【管理者として実行】状態でソフトを立ち上げて操作するのが基本的となります。これをしておかないとうまく動作しないので、ソフト起動時は右クリックをして【管理者として実行】からソフトを立ち上げてください。
原因1. Windowsのユーザー名が日本語になっている
まず初めに紹介するのが、ネット回線の状態は関係なくて完全に誤作動でエラーとなったパターンです。(筆者もこれが原因となっていました。)
タイトルの通りWindowsのユーザー名を日本語で登録していることが原因となっています。
ユーザー名が『半角英数字』かどうかを確認してください。後からユーザー名を変更してもエラーは残り続けるので、新しく半角英数字のユーザーを追加する必要があります。(なおMicrosoftアカウントの作成は不要です。)
ユーザー名確認方法
ユーザー名を確認するにはまず初めにWindowキーを押して、メニューの一番上にある人型のアイコンにマウスカーソルを合わせます。
ここに表示される名前がユーザー名です。今回はここが半角英数字で構成されているか確認しましょう。
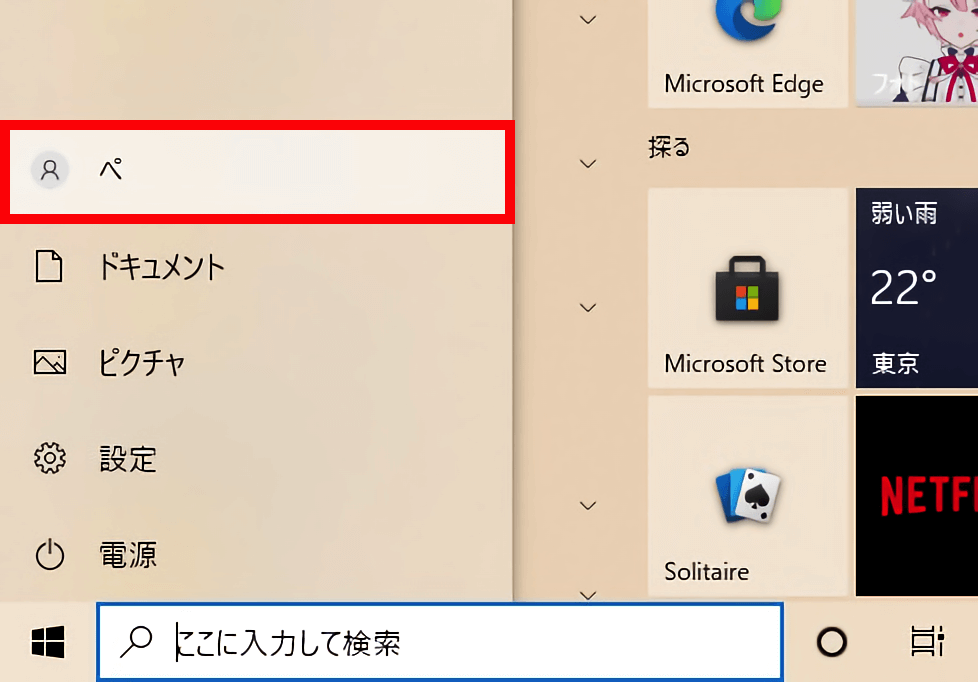
新規ユーザーの追加方法
Windows10の場合、新規ユーザーを追加するには先ほどと同様の手順でユーザー名が表示される状態までもっていき、ユーザー名をクリック。
次に青枠の『アカウント設定の変更』をクリックします。
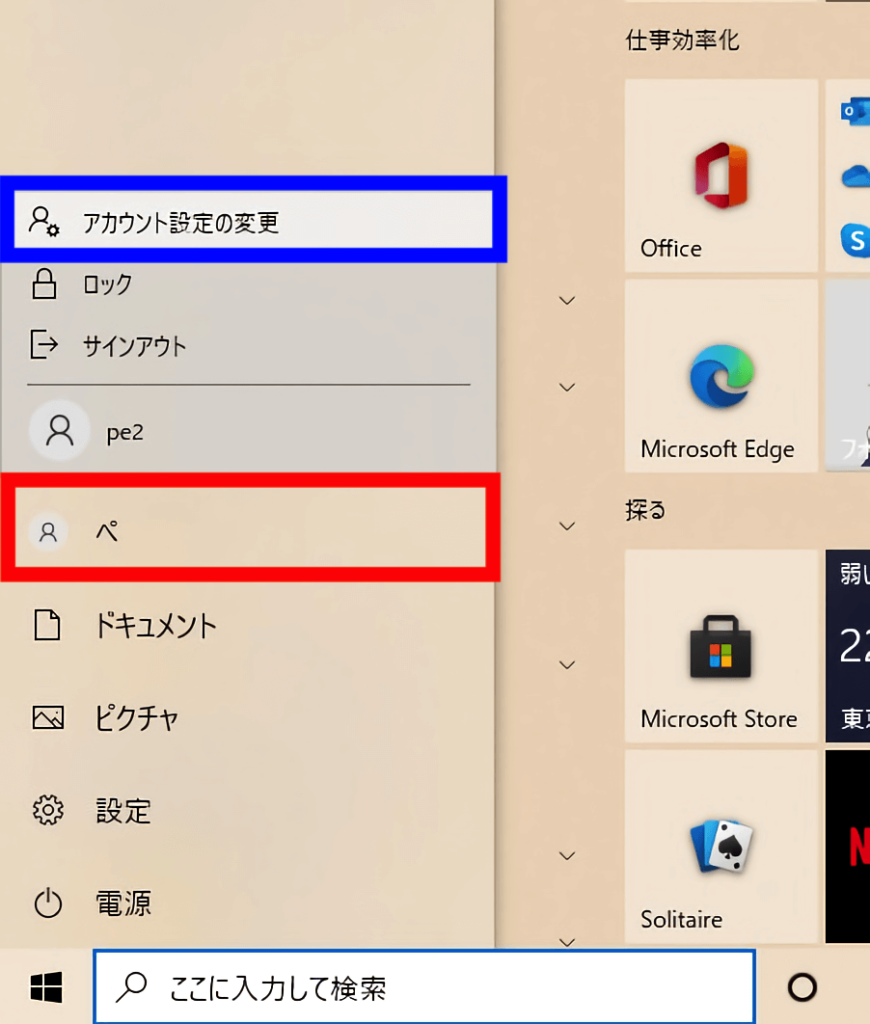
次に【家族とその他のユーザー】をクリックし、【その他のユーザーをこの PC に追加】をクリックします。
【家族とその他のユーザー】の部分はパソコンのバージョンなどによっては【その他のユーザー】と表示されることもあります。
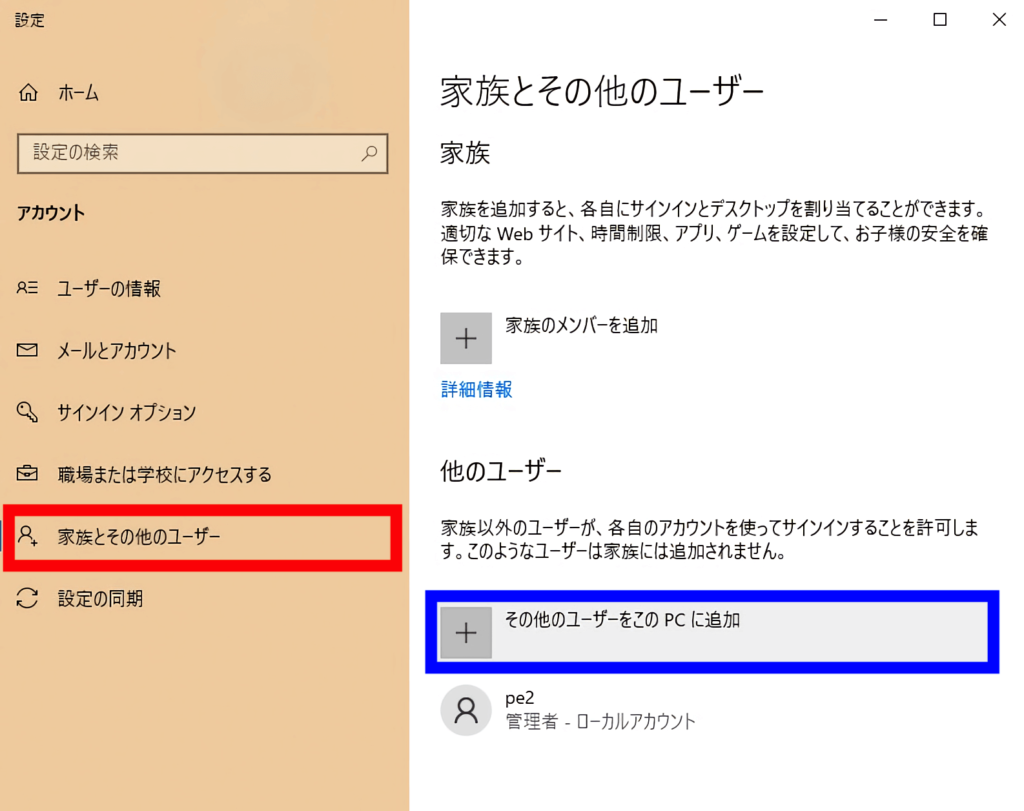
Microsoftアカウントへのサインインを促すページが表示されますが、今回はサインインが不要のため【このユーザーのサインイン情報がありません】 を選択してください。
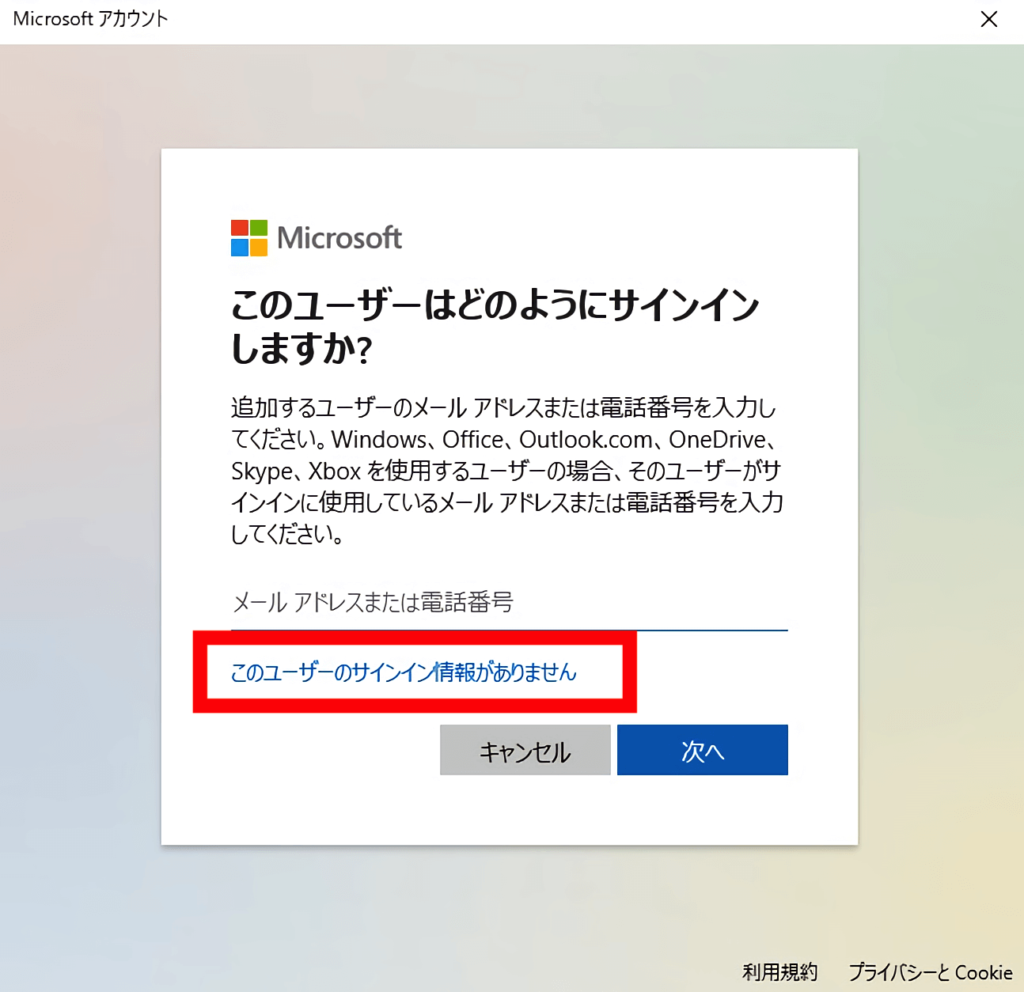
続いて【Microsoft アカウントを持たないユーザーを追加する】をクリックします。

すると、いよいよアカウント作成画面が表示されます。
このアカウント名がWindowsにおけるユーザー名にあたるので、必ず半角英数字で作るようにしてください。
パスワードはそのユーザーでログインするときのパスワードですが、自分一人しか使用しないパソコンであれば、ここを空白にしておくことでログイン時にパスワード入力の手間が省けます。
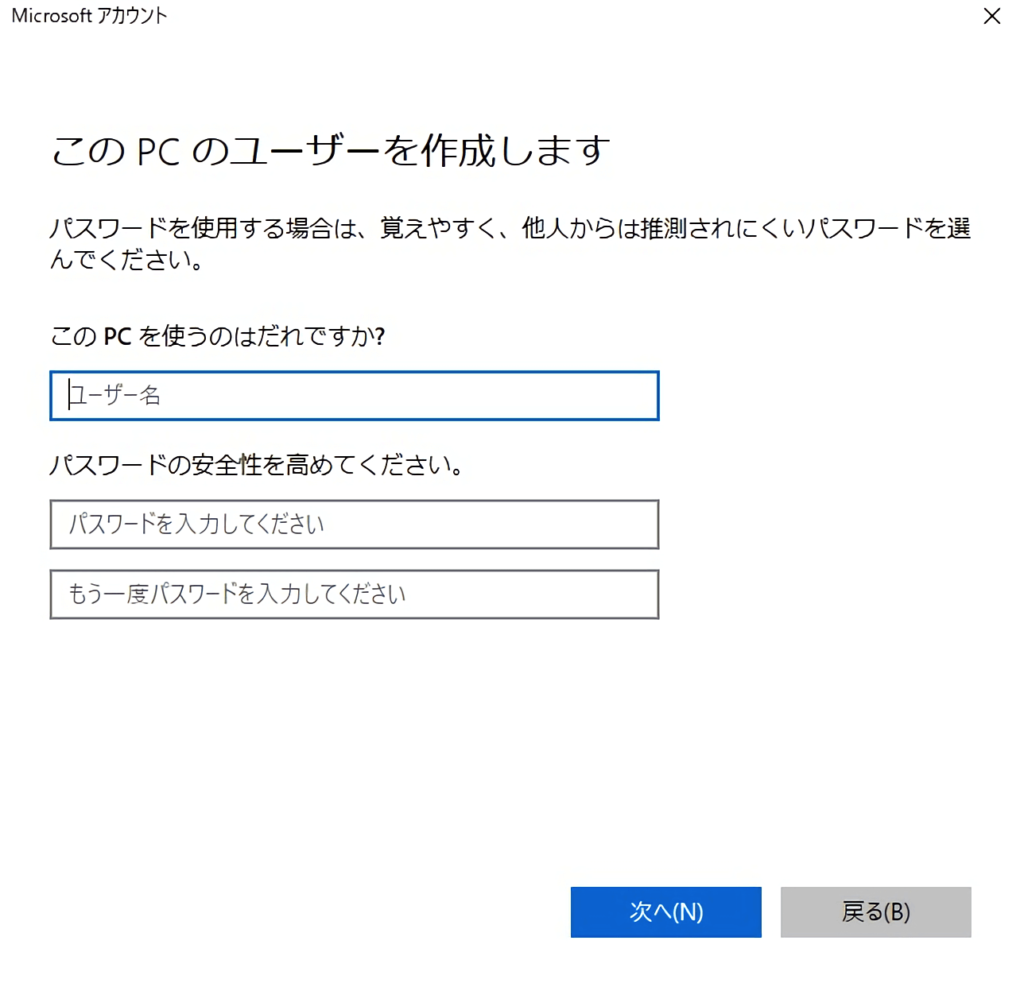
作成したユーザーに管理者権限を与える
最後にユーザーに管理者権限を与える作業を行います。Waves Centralは管理者状態でしかうまく作動しないので、この作業も必須です。
今回僕は『nishikigoi』というアカウントを作成しました。ユーザー名をクリックしたら赤枠のように『アカウントの種類の変更』という項目が表示されるようになるので、こちらをクリックします。

アカウントの種類の項目を標準ユーザーから【管理者】に変更し『OK』をクリックすれば完了です。
※新たに作成したアカウントに権限を与えたからといって、これまで使ってたアカウントから管理者権限が剥奪される訳ではありません。

新たに作成したユーザーでWaves Centralを起動し、エラーでインストール出来なかったプラグイン達をインストールしてください。ユーザー名が日本語表記でエラーが発生していた場合はこれで解決します。
プラグインは同一パソコン内の全ユーザーで共有されるので、導入したプラグインは別のユーザーでも使用することができます。
原因2. サンプルライブラリのフォルダにWaves Centralがアクセスできない可能性
これが原因の場合はWaves Centralから編集することが可能です。
Waves Centralの左下【Settings】タブから【Sample libraries data folder】の右側にある【Change】をクリックします。
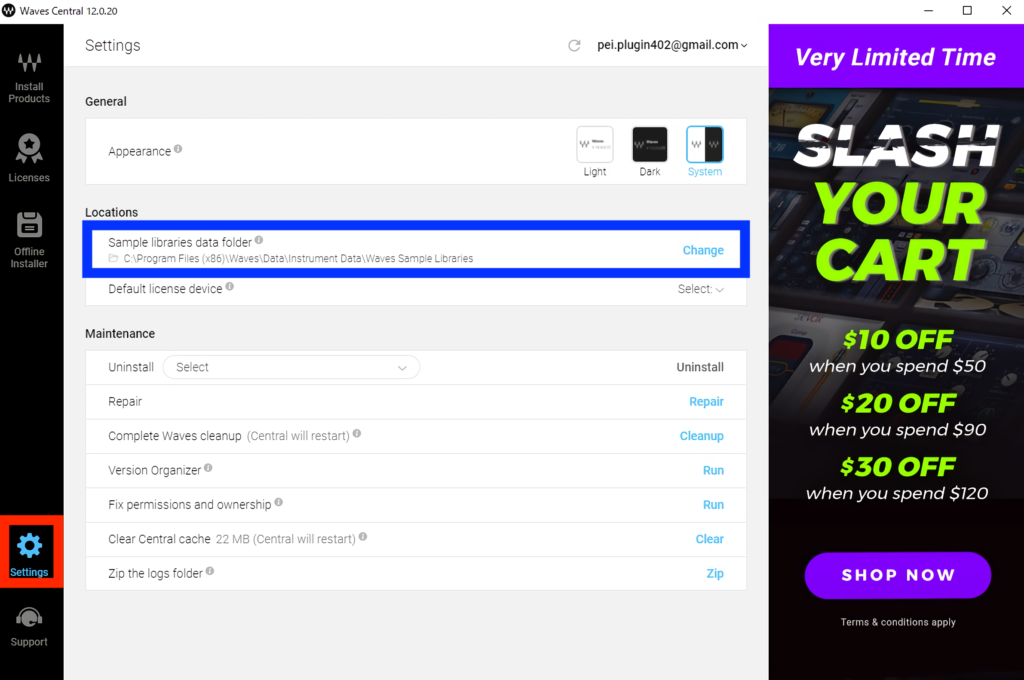
するとフォルダを指定する画面が表示さるので、以下のフォルダを指定してください。
【Applications】>【Waves】>【Data】>【Instrument Data】
指定が完了したらWaves Centralを一度閉じて、再度起動し直してプラグインをインストールし直してみましょう。
原因3. Waves Centralのキャッシュが溜まっている
Waves Centralにキャッシュが溜まってて、これがエラーの誤作動招いてしまっている可能性があります。
Waves Centralの左下【Stteings】タブから【Clear Central cache】の右側にある【Clear】ボタンをクリックし、キャッシュを削除してみましょう。
削除が終わり次第自動的にWaves Centralのアプリケーションが再起動されます。
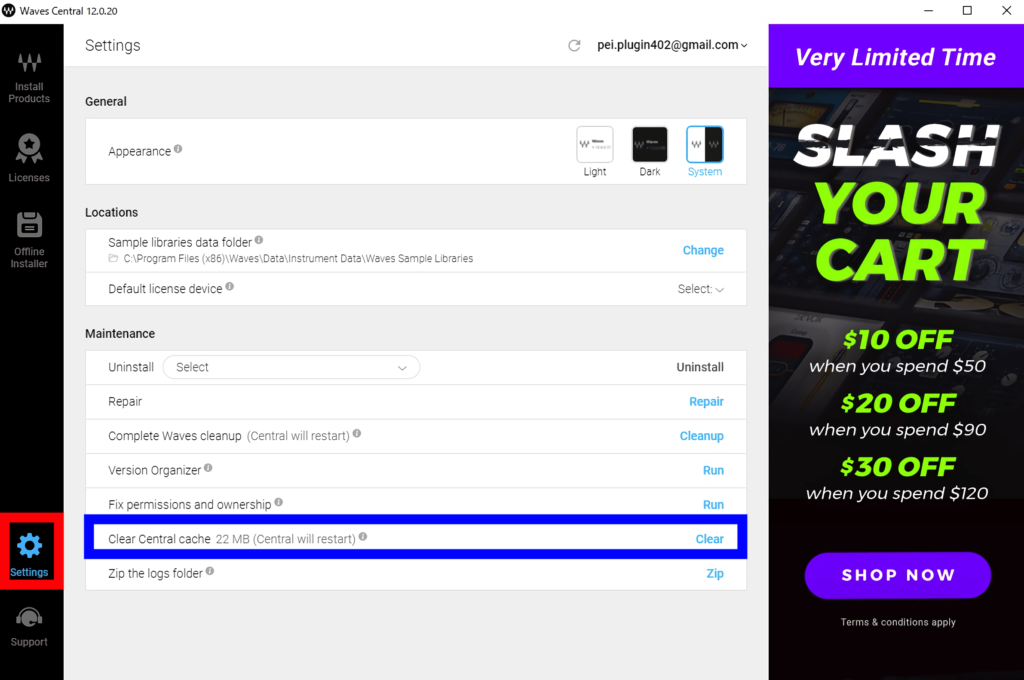
原因4. ファイアウォールやウイルス対策ソフトなどの影響
ファイアウォールやウイルス対策ソフト、ブラウザアドオンがWaves Centaralのアクセスの妨げになっている可能性があります。
この場合はファイアウォール、ソフト、アドオンの設定を一時的に切るか、Waves Centralを対象から外してインストールしてください。
本来パソコンのセキュリティを守るためのツールですが、それがWaves製品をも危険なものとして誤検知してしまっている可能性があるようです。
何が誤作動しているかは使用しているパソコンのウイルス対策環境によって様々ですので、大変かと思いますがご自身でご確認ください。
終わりに
おそらく上から順に試せば解決できると思います。
もしここまで読んでみて直ってない方がいらっしゃったら、回線状況を疑ってみてください。
可能であれば別のネット回線を使用してインストールを試みてください。








コメント