先日、僕が所有しているVOCALOIDライブラリ『初音ミクV4X』を、MacからWindowsへ移行しました。
これまではLogic Proを使ってDTMをしていたのですが、最近Macのスペックが足りなくなってきたので、Windowsに移行しました。
ライセンスを認証し直したり、ライブラリをインストールしたりの作業が思いの外大変だったので、パソコンを乗り換える方の参考になればなぁと思います。
はじめに(注意事項など)
この記事では『初音ミクV4X』の移行方法で書いていますが、恐らく『VOCALOID2 初音ミク』『初音ミク V3』もほぼ同じやり方でできると思います。
『初音ミク NT』は同じやり方だと移行できません。
筆者の『初音ミクV4X』はパッケージ版だったため、この記事ではパッケージ版の移行方法を記しています。ダウンロード版の『初音ミクV4X』を移行する方は、少し行程が違うと思うのでご注意ください。
以上の2つの点に留意していただければと思います。
旧PCでディアクティベーションする
まずは、これまで使っていた旧PCで『初音ミクV4X』のライセンスを解除(ディアクティベート)しなければなりません。
『初音ミクV4X』は1ライセンスで1台分しかアクティベートの枠がないので、新PCに導入する前に旧PCに紐づけられたライセンスを解除しましょう。
旧PCがWindowsの場合
VOCALOID公式のダウンロードページから『Vocaloid Deactivation Tool』をダウンロードし、このツールを使って旧PCに紐付けしているVOCALOID製品のライセンスをディアクティベートします。
上のリンクへアクセスし、少し画面をスクロールしたところにある【ダウンロード】をクリックし『Vocaloid Deactivation Tool』をインストールします。(インストールは新PCではなく、必ず旧PCで行います。)
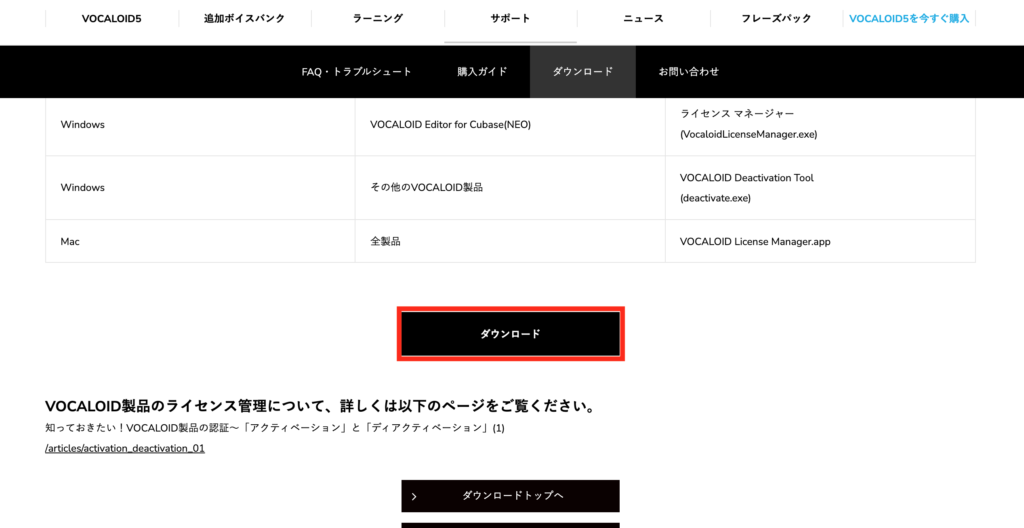
次に『Vocaloid Deactivation Tool』を立ち上げ表示されている中から任意のライセンスを選択して【ディアクティベート】ボタンを押すか、【すべてのコンポーネントをディアクティベート】を押してライセンスを解除します。
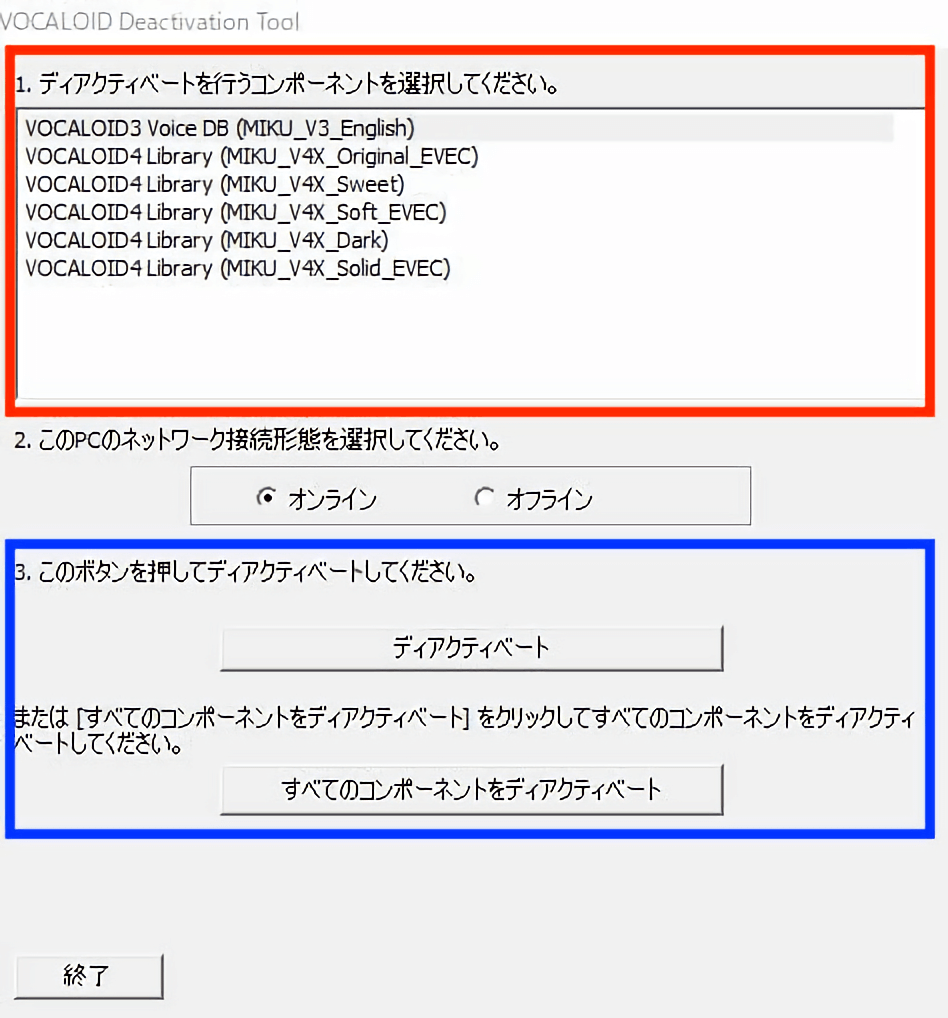
ディアクティベート作業はこれで完了です。
もし、オンラインでのディアクティベーションがエラーで失敗したら、こちらを参考にしてみてください。

旧PCがMacの場合
Macの場合は、『VOCALOID License Manager』というソフトを使って旧PCに紐づけられたライセンスをディアクティベーションします。
このソフトはアクティベートするときにも使うソフトですので、恐らくみなさんのパソコンにはインストールされていると思います。
もしされていない場合はこちらからインストールしてください。
ソフトを立ち上げたらまずは下のディアクティベーションを選択します。
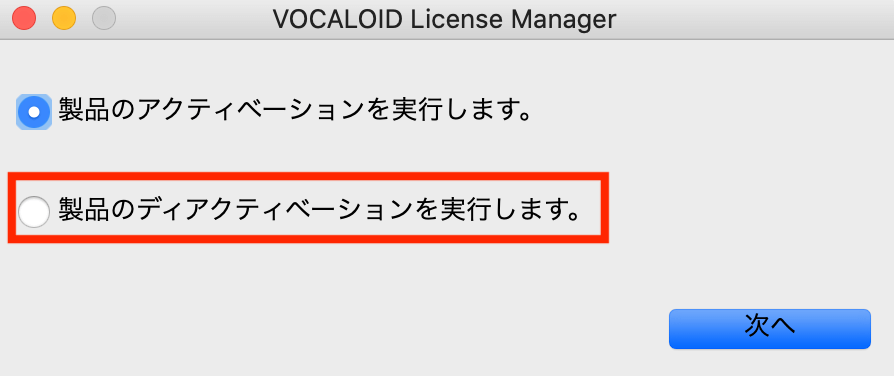
次に赤枠の中からライセンスを外すライブラリを選択して赤枠の【ディアクティベート】をクリックするか、青枠の【すべてのコンポーネントをディアクティベート】をクリックしてライセンスを解除します。
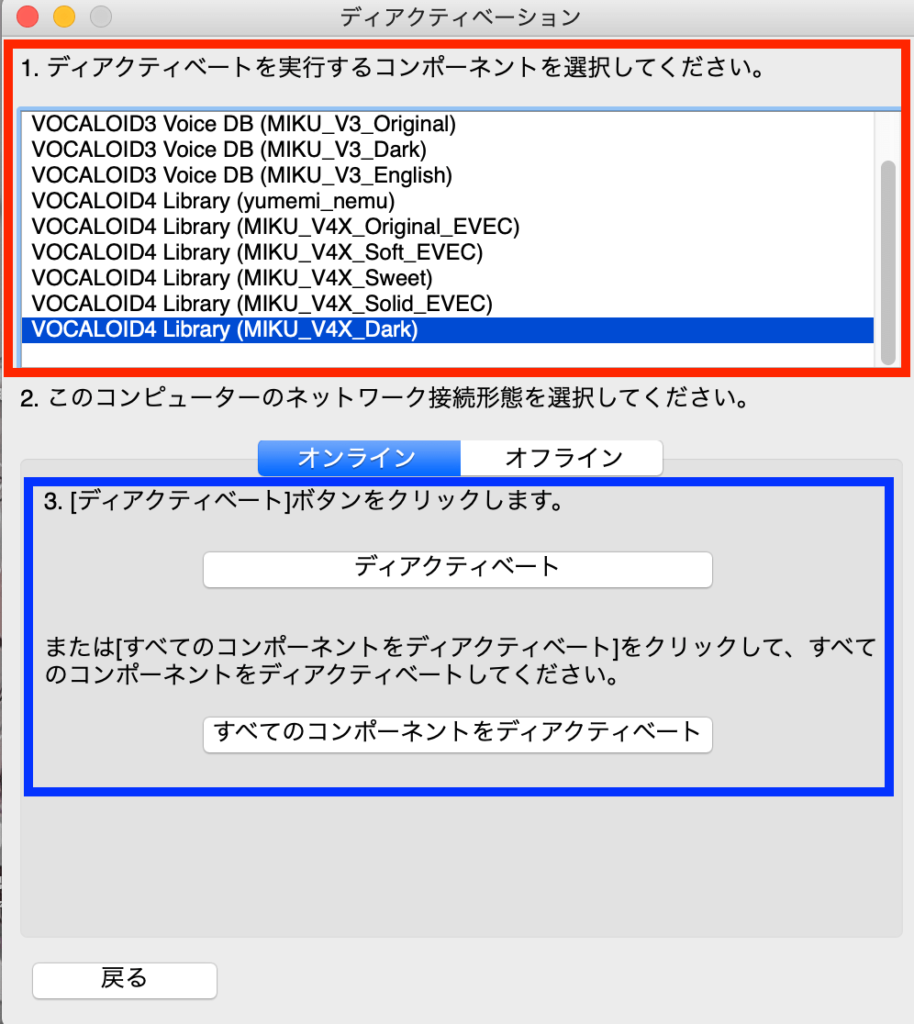
このような画面が表示されるので問題なければ【はい】をクリック。

ディアクティベート作業はこれで完了です。
もし、オンラインでのディアクティベーションがエラーで失敗したら、こちらを参考にしてみてください。

新PCにPiaproStudioをインストールする
ライセンスのディアクティベートが終わったら、今度は新PCにPiaproStudioをインストールします。
パッケージ版を購入した方はこのディスクが入っているので、これを読み込んでインストール作業を進めます。

移行先の新PCがMacの方はこちらからクリプトン公式サイトにログインしてインストーラをダウンロードします。
ディスクを読み込んで赤枠で囲ったフォルダー『Crypton Software Installer』を開きます。
お使いのパソコンのバージョンに合わせて64bitか32bitか選んでください。
古いパソコンでなければ大抵の方は64bitだと思います。
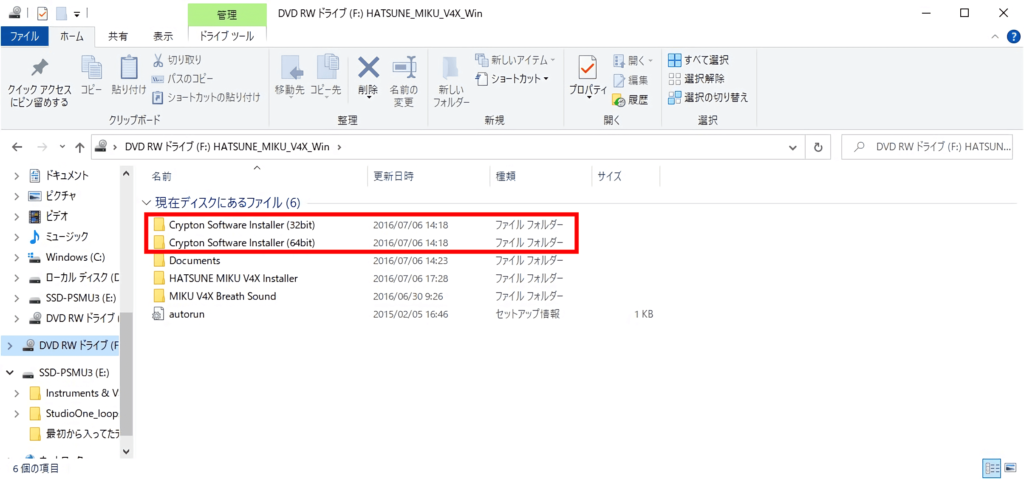
『Crypton Software Installer』>『PiaproStudio』>『ja-JP』
の順にフォルダーを開けていくと、下の画像のように【PiaproStudioInstaller】というファイルが見つかるので、ダブルクリックで起動してください。
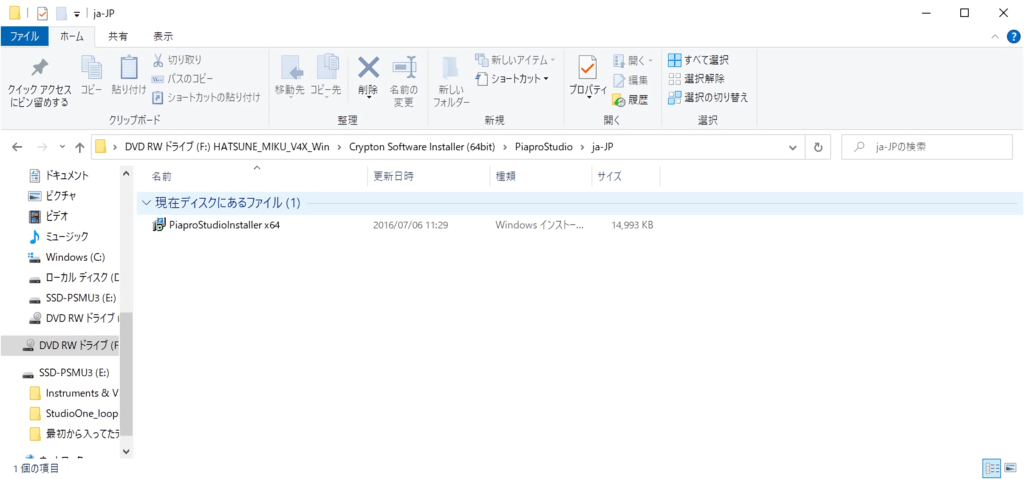
インストーラーを起動すると最初に使用許諾契約書が表示されるので、赤枠にチェックを入れて同意し、青枠のインストールをクリックします。
(インストールをクリックする前に詳細設定をクリックすることで保存先の変更が行えますが、これはライブラリの保存先ではなくエンジンの保存先であり、容量も大きくないのでデフォルトのままで問題ないでしょう。)
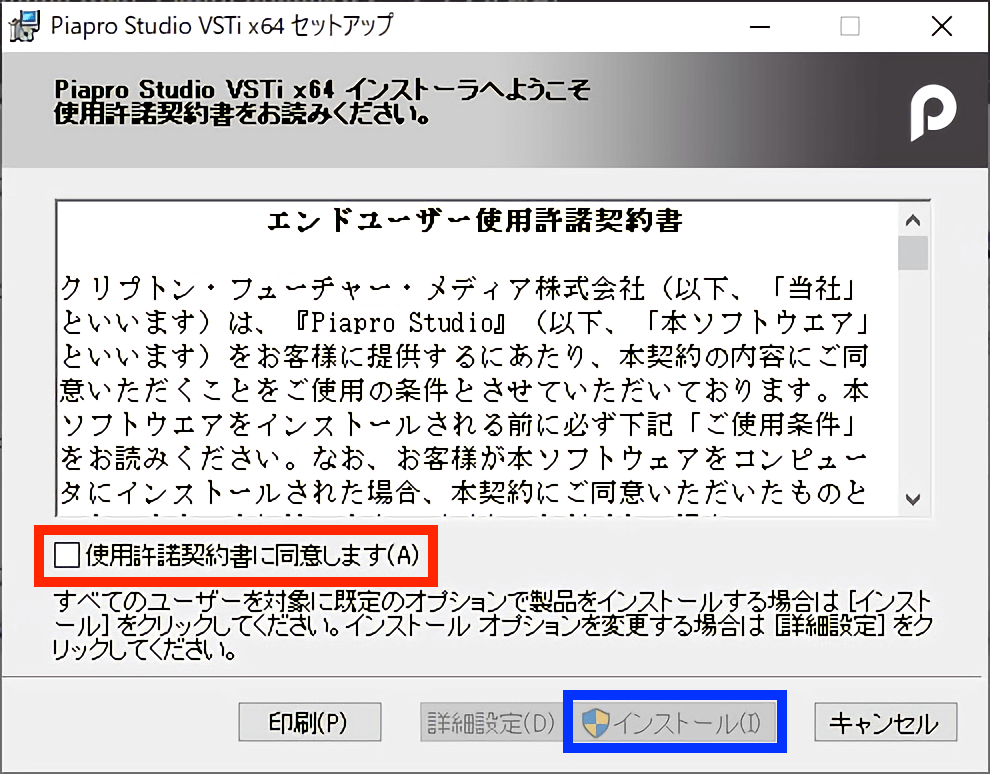
製品機能について表示されますが、何も触らず赤枠の【インストール】をクリックすればOKです。

これで、PiaproStudioの導入は完了しました。
ちなみにこの状態でStudio OneでPiaproStudioを立ち上げると、このようなエラーが出ますが問題はありません。
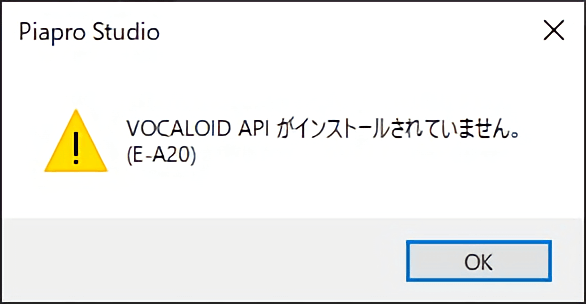
新PCに初音ミクのライブラリをインストールする
続いて、初音ミクのライブラリをインストールしていきます。
先ほどのディスクの中から、今度は『HATSUNE MIKU V4X Installer』のフォルダーを開きます。
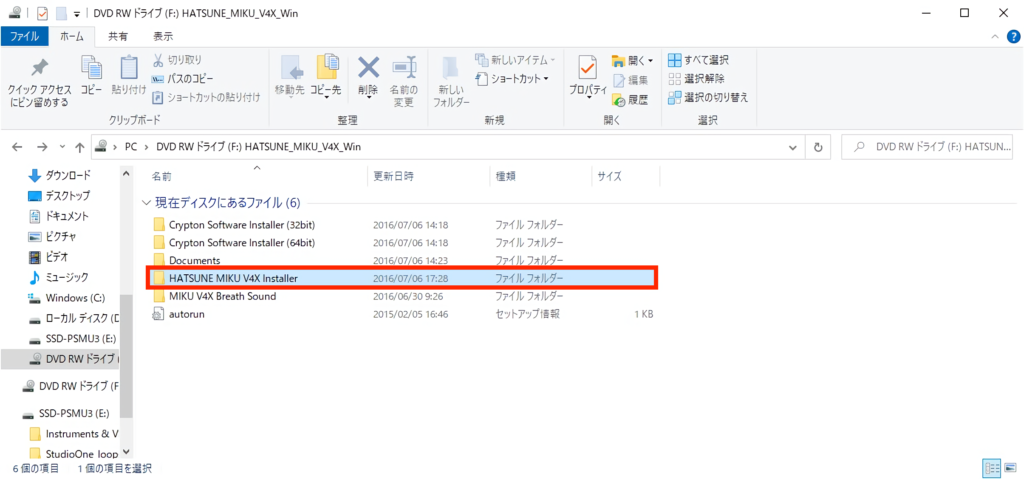
フォルダ内にある【setup】という名前のアプリケーションを開きます。同じ名前のファイルが3つ入ってるので気をつけてください。
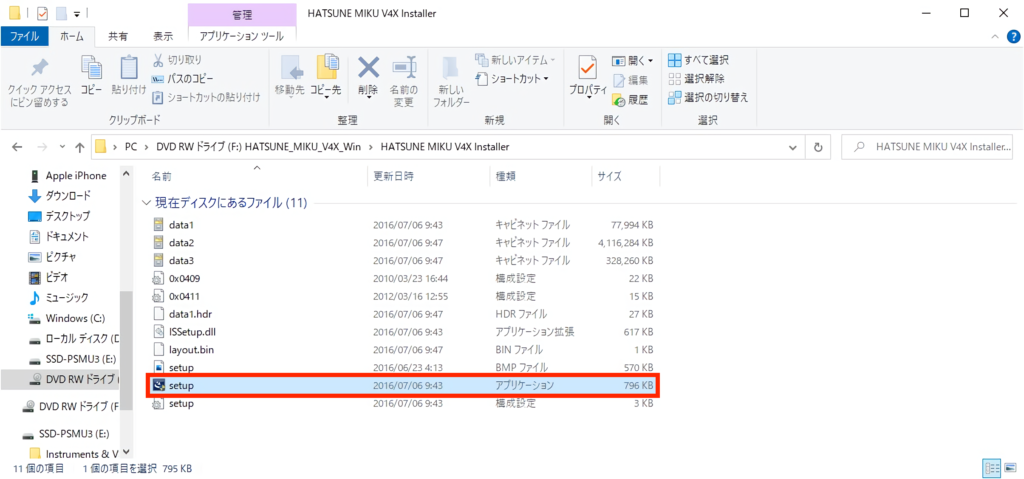
アプリケーションを開いたら言語を選択する画面が出てくるので、任意の言語を選択しOKを押します。
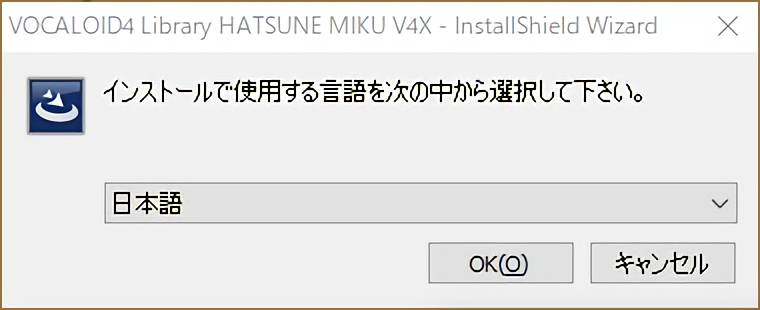
次の画面はそのまま『次へ』を選択します。
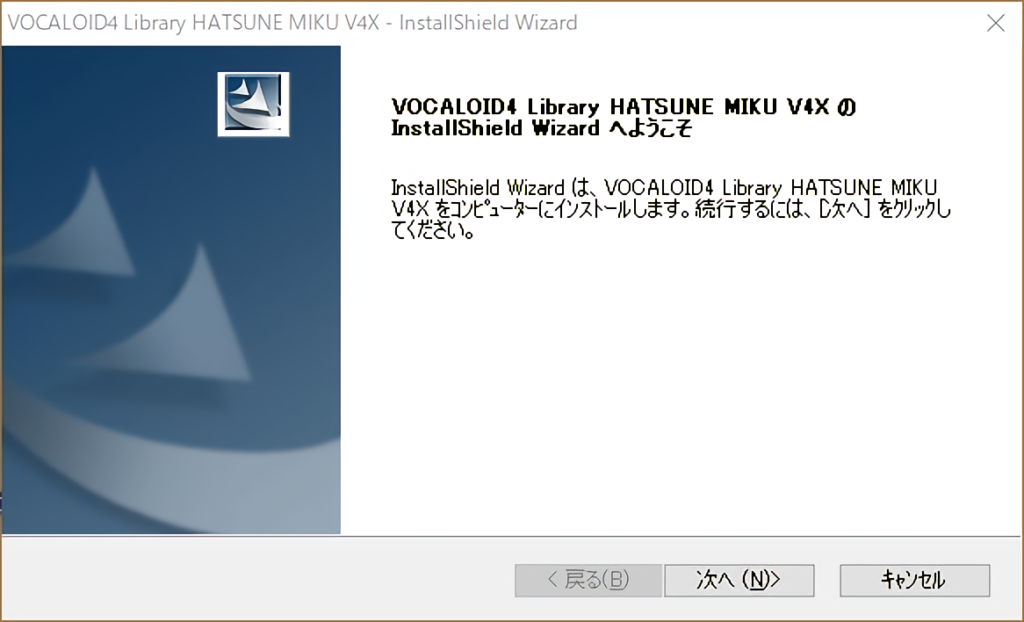
次に、使用許諾契約画面が表示されるので、赤枠の同意にチェックを入れ、青枠の次へを選択しましょう。

その次はセットアップタイプを選択する画面です。
【すべて】を選択すると全てのライブラリがインストールされます。
【カスタム】を選択するとOriginalだけとか、Solidだけのように任意でライブラリを選択できる上、ライブラリの保存先も変更できます。
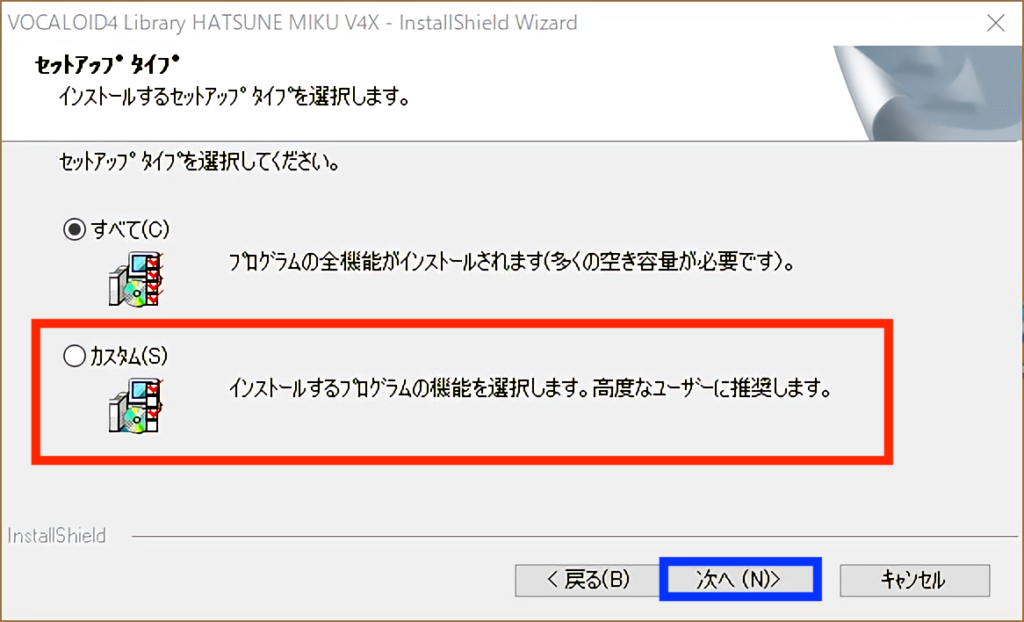
インストールボタンをクリックして、無事インストールが終わればインストール類の作業は終わりです。
ここまで来ればDAW上で立ち上げることもできるようになっています。
この状態でも初音ミクは動作しますが、永続的に使うためにはアクティベーションをする必要があるとのことですので、次の項目でそのやり方をご紹介します。
新PCでライセンスのアクティベーションを行う
最後に新PCにライセンスを紐づけるためのアクティベーションを行います。
Windowキーを押してメニューを開き、『VOCALOID4』フォルダ内にある『Activate4』を起動します。

次に、「このPCを識別するデバイスを選択してください」の項目を設定し、シリアルコード入力欄にコードを打ち込みます。

ライセンスは初音ミクV4Xを購入したときに付いてきたこのカードの記載されています。

シリアルコードを入力したら確認画面が表示されるので、そのまま次へを選択すればアクティベートが完了します。
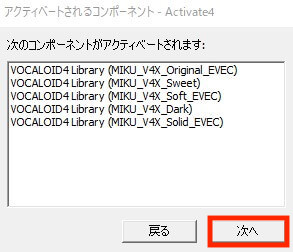
お疲れ様でした。




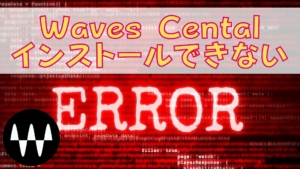


コメント