 お悩みさん
お悩みさんキーボードのキーを押している間だけ、配信や録画に音声を入れたいのですが…
そんな時はプッシュトークの機能が使えます。
キーを長押ししている間だけ音声を取り入れたい場合や、キーを押している間だけ音声にエフェクトをかけたい際に便利な機能です。
今回の記事では、OBS Studioで特定のキーを押している間だけ配信や録画に音声をのせることができる機能『プッシュトーク』を設定する手順を記載しようと思います。
手順① プッシュトークをオンにする設定
まずは、“ホットキーを設定したいソースやマイク”のプッシュトーク設定をオンにする必要があります。
1. 設定を開く
最初に、OBS Studioを起動して赤枠のボタンから『設定』画面を開きます。


2. 『音声』でプッシュトークを割り当てるソース・マイクを選択
次に設定画面の左側にあるメニューから『音声』を選択し、一番下の『ホットキー』の項目をスクロールしてホットキーを設定したいソースを探します。
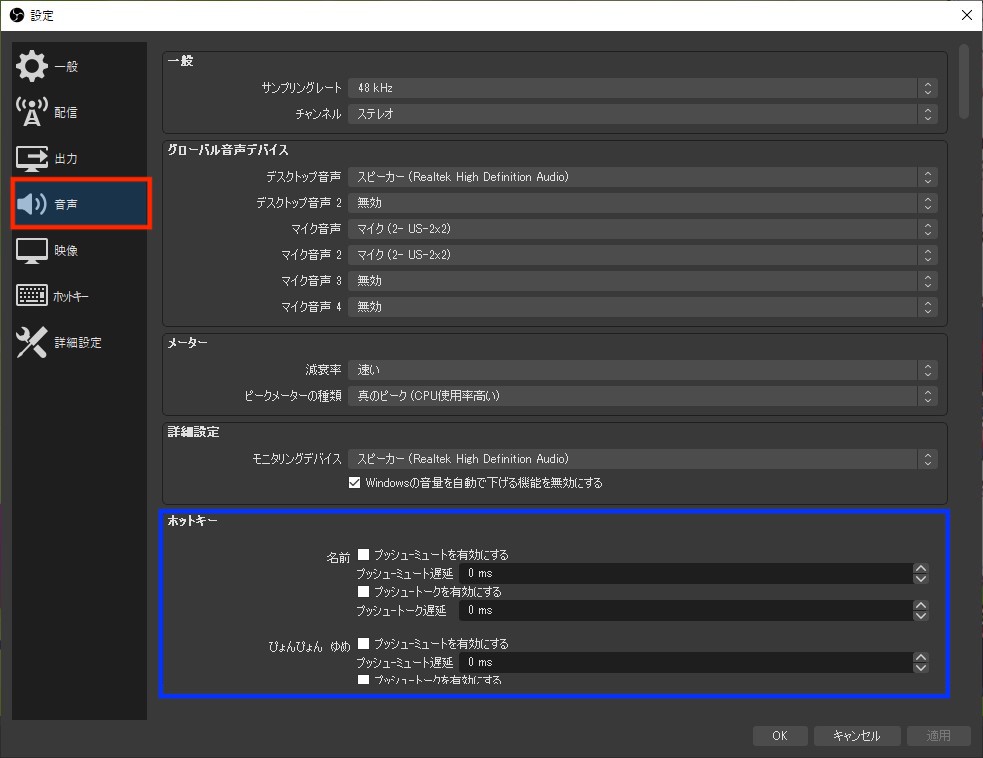
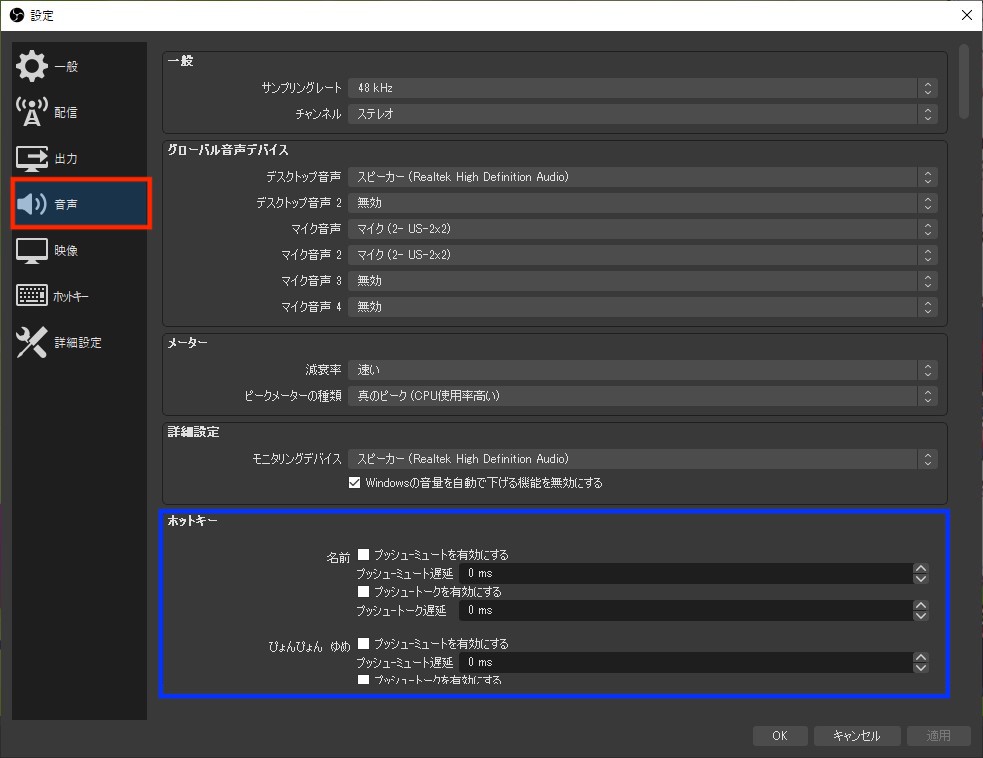
複数のシーンやソースを使って普段から配信している方はスクロール量が多くて探すのが大変だと思います…めげずに頑張ってください。
ソースではなく使用しているマイクをプッシュトークに割り当てたい場合は、ソースの中に【マイク】が紛れています。
※僕の環境下だと下の方までスクロールしたらありました。
3. ソース・マイクにチェックを入れる
ホットキーを設定したいソース・マイクを見つけたら、『プッシュ-トークを有効にする』にチェックを入れて設定画面右下にある『適用』をクリックします。
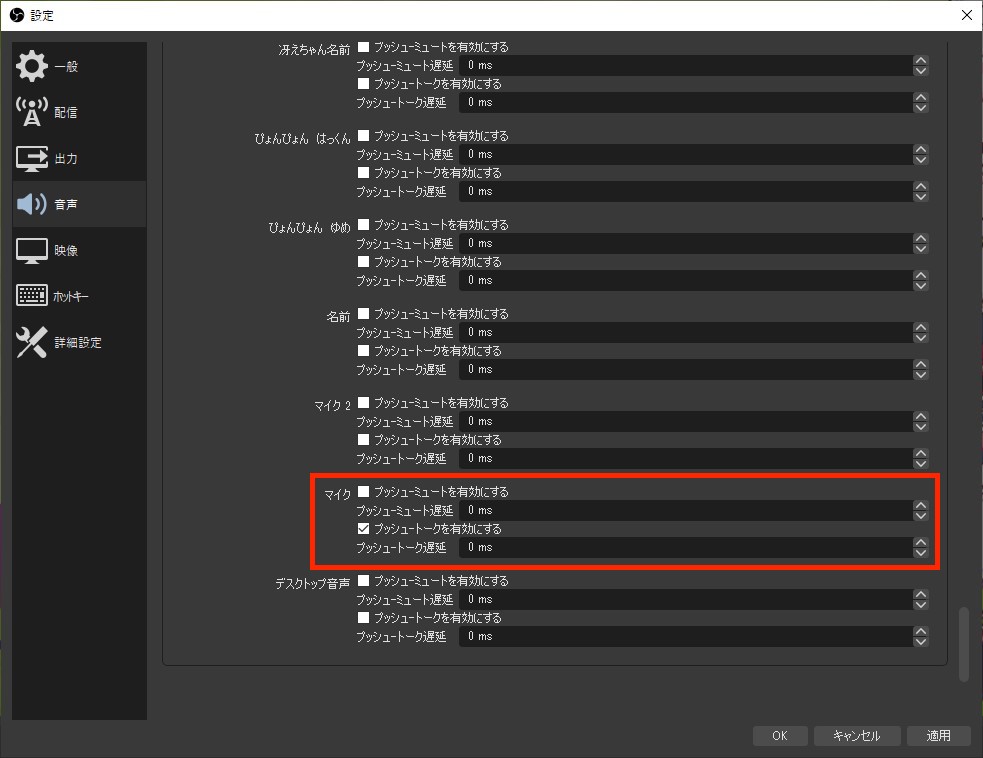
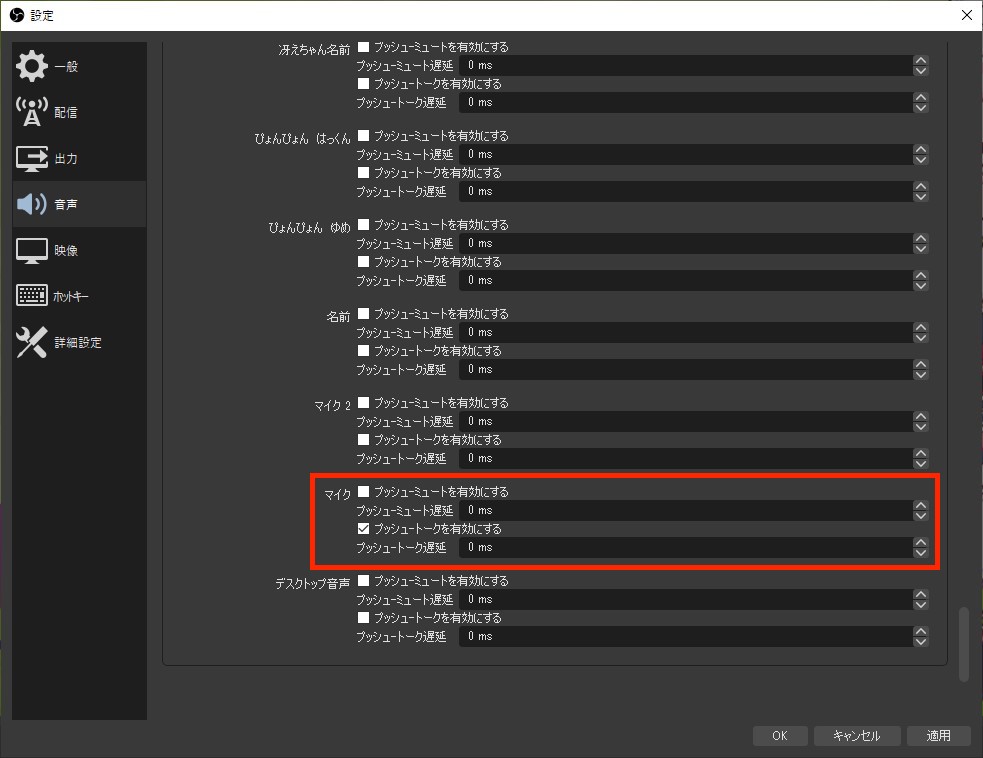
今回は筆者がいつも配信時に使っているマイクに設定してみようと思い、赤枠のようにチェックをいれました。
手順①はこれでOKです。
※プッシュトークとは逆に「キーを押している間だけ音声をミュートしたい」という場合は『プッシュ-ミュートを有効にする』にチェックを入れましょう。
手順② ホットキー(ショートカットキー)を割り当てる設定
次に手順①で設定したソースやマイクを『キーボードのどのボタンに割り当てるのか』の設定をします。
1. 設定を開く
ホットキーの割り当ても設定から行うので、もう一度赤枠のボタンから『設定』画面を開きます。


2. ホットキーの割り当て
設定画面の左側にあるメニューから『ホットキー』を選択し、手順①でチェックを入れたソース・もしくはマイクを探します。
探し終えたら、そのソースの『プッシュ-トーク』の欄をクリックし、キーボードの任意のキーを押して設定画面右下の『適用』をクリックします。
先ほど、僕は【マイク】にチェックを入れたのでホットキーも【マイク】の『プッシュ-トーク』欄に入力します。
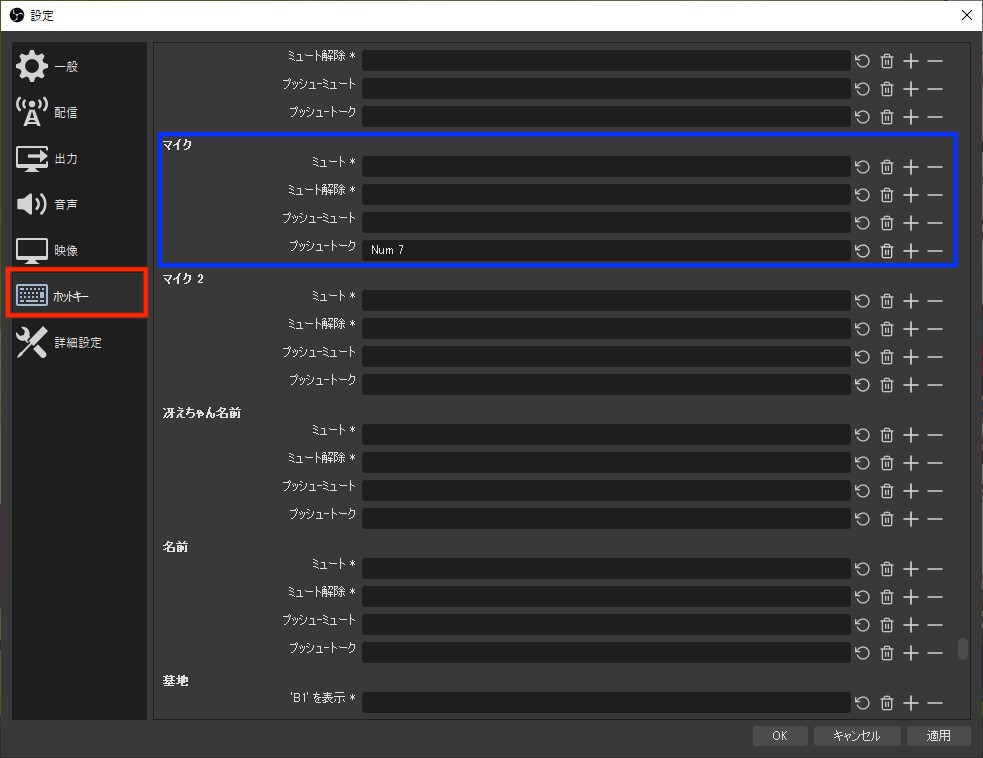
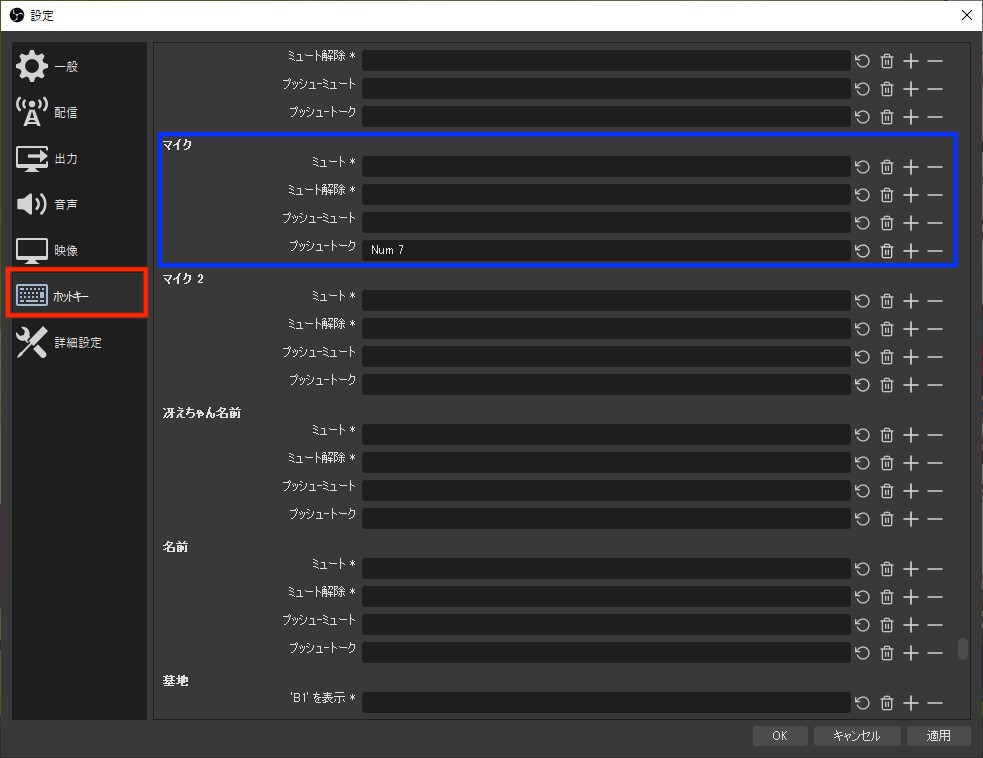
複数のキーを同時押ししている間だけプッシュトークができるような割り当て方も可能ですし、『+』ボタンを押すことで複数のキーどれを押してもプッシュトークが出来るといった割り当て方も可能です。
これでプッシュトーク自体の設定は終わりました。
ボタンを長押ししている時にしか音声ミキサーが動かなければ成功です。
成功しているか不安な場合は『オーディオの詳細プロパティ』から【音声モニタリング】を起動して確認してみましょう。
※【プッシュミュート】をする場合は、『プッシュ-ミュート』の欄にキーを割り当てます。


手順③ システム通知音を消す設定



設定したキーを押すたび配信にWindowsの効果音【システム通知音】が入ってしまう…!どうしよう!!
手順②まででプッシュトークができるようになりました。
OBSを操作しながら配信や録画をする場合は何の問題もないと思います。
ただOBS以外のソフトを操作している際やゲームをしている時なんかは、Windowsに標準搭載されている効果音【システム通知音】が鳴ってしまうことがあります。
システム効果音は、アプリに割り当てられていないキーを押した時に鳴る『そのキーが無効であることを知らせる』効果音です。
通知音を消しておかないと、OBSが非アクティブの時に余計な効果音が配信や録画に入り込んでしまう事がある。
ということ。
手順③ではこの効果音を切る設定の仕方をご紹介します。
1. タスクバーのスピーカーアイコンを右クリックする
はじめにパソコン画面右下にあるタスクバー内のスピーカーアイコンを右クリックします。


2. サウンドをクリックする
スピーカーのアイコンを右クリックすると以下のような小さなメニューが表示されるので、サウンドをクリックします。
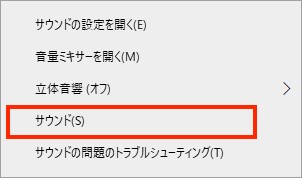
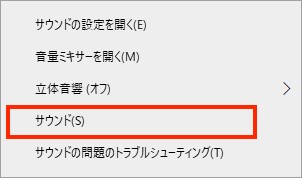
3. 『サウンドなし』選択する
サウンドの設定画面が開いたら、
上部にある『サウンド』をクリックし、『サウンド設定』で【サウンドなし】を選択します。
最後に『適用』をクリックすることで【システム通知音】を含めた全てのシステム効果音を切ることができます。
これで、OBSが非アクティブ時でも余計な効果音が配信・録画に乗る心配はありません。
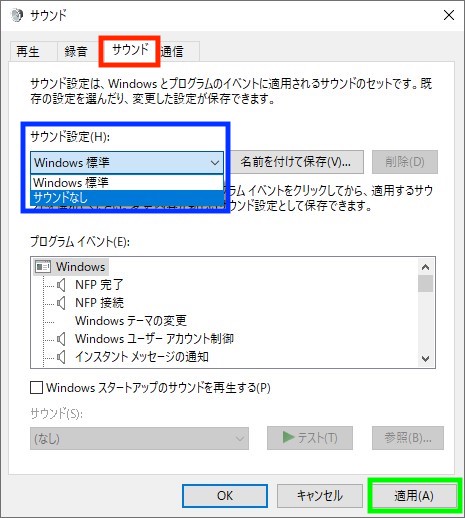
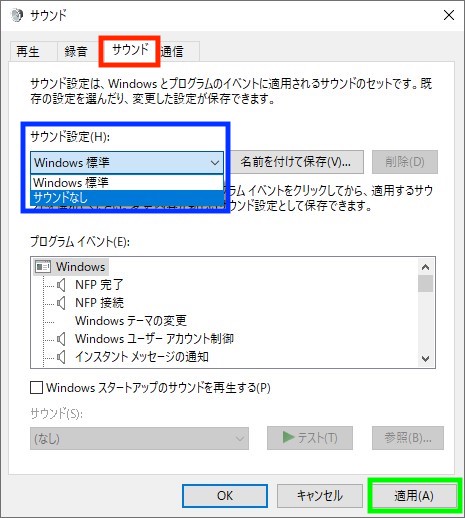










コメント