配信をしていると、映したくない映像や音声が入ってしまうといった【事故】がたまに起こってしまいます。
大抵、リスナーはそんな事故をも楽しんで配信を見てくれますが、映してしまったこちらとしては一刻も早く画面や音声を切り替えて仕切り直したいものですよね。
そこで今回はOBSで瞬時に画面を切り替えるための設定方法をご説明します。
一瞬だけ載ってしまった場合には対処できませんが、なんかの操作を誤ってしまって画面がバグってしまった際や、親フラのように突然部屋に誰かが入って来てしまった際に、すぐさま画面を切り替えて配信事故を収拾できるようにしておきましょう。
●この記事でわかること●
・キーボードのキー一つで画面転換と音声のミュートが同時にできるように設定する方法
この記事で設定する内容
今回はOBSに備わっている【ホットキー】という機能を駆使して設定していきます。
ホットキーというのはショートカットキーのことで、あらかじめ設定しておいたキーボードのキーを押すことで、OBSを任意の操作ができるようになります。
例えば、多くのソフトウェアでは『Ctrl』キーと『Z』キーを同時押しすると、一つ前の状態に戻せますよね?
OBSでは、OBS独自のショートカットキーを作ることができるので、『特定のボタンを押すと配信画面を切り替えれる』ように設定をするというのが、この記事で設定するない内容です。
アクシデントが起きたときの画面転換も、アクシデントが収まって元の画面に戻す際の画面転換も、一つのボタンに割り当てることが可能です。
画像か動画を用意しよう
配信事故が起こった際にホットキーに割り当てたボタンを押すことで画面が切り替わる設定をしていくので、切り替わった後の画面を用意しなくてはなりません。
これは画像でも映像でも構いませんが、画面を切り替えてる最中にも見に来てくれる人がいるかもしれないので、どういう状況かがパッと分かる方が良いかと思います。
例えば、こんなのとか。
※こちらの画像は自由に使って頂いて構いませんので、取り急ぎ間に合わせの画面が欲しい場合などにどうぞ。16:9です。

OBSで設定する方法
切り替えた後の画像・映像を用意できたらOBSで設定をしていきます。
設定はそんなに難しくないので、5-10分程度でできると思います。
シーンの一番上に用意した画面をスタンバイ
まずはOBSを起動し、配信で普段使っているシーンを選択します。(今回の設定はシーンごとに設定が必要なので、複数のシーンを使って配信する場合は、各シーンごとに繰り返し設定してください。)
シーンを選択したらソースの欄から『+』をクリックして、画像の場合は『画像』ソースを動画の場合は『メディアソース』を追加しましょう。

追加した『画像』ソースもしくは『メディアソース』をダブルクリックし、『参照』から用意した切り替え用の画像(もしくは動画)を選択しましょう。

今回は先ほど紹介した画像を使ってみました。
ホットキーで画面の表示・非表示をコントロールする設定
ホットキーを設定するため画面左上の『ファイル』にある『設定』をクリックしてください。
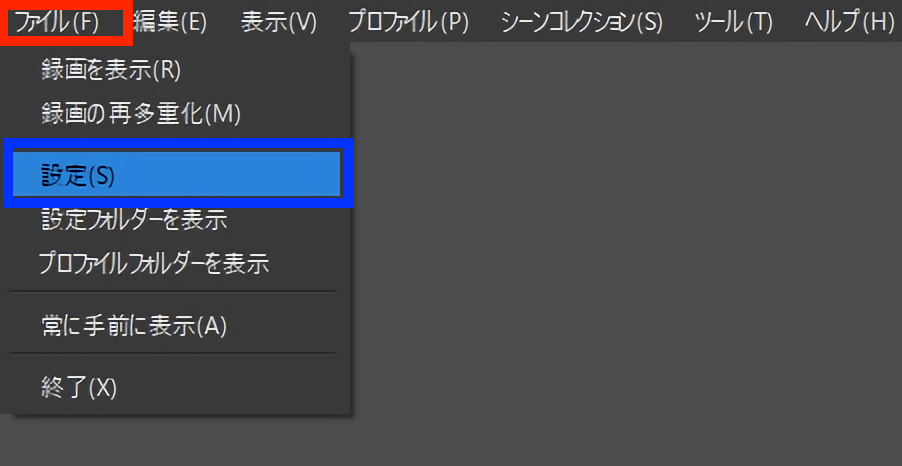
設定画面を開いたら左側の『ホットキー』を選択し、先ほどの画像・動画をスタンバイしたシーンにある【’〇〇’を表示】【’〇〇’を非表示】を探し出してください。
〇〇には上の項目で追加した【画像】ソースもしくは【メディアソース】の名前が入るので、『事故った時の画像』みたいな名前の方が分かりやすいと思います。
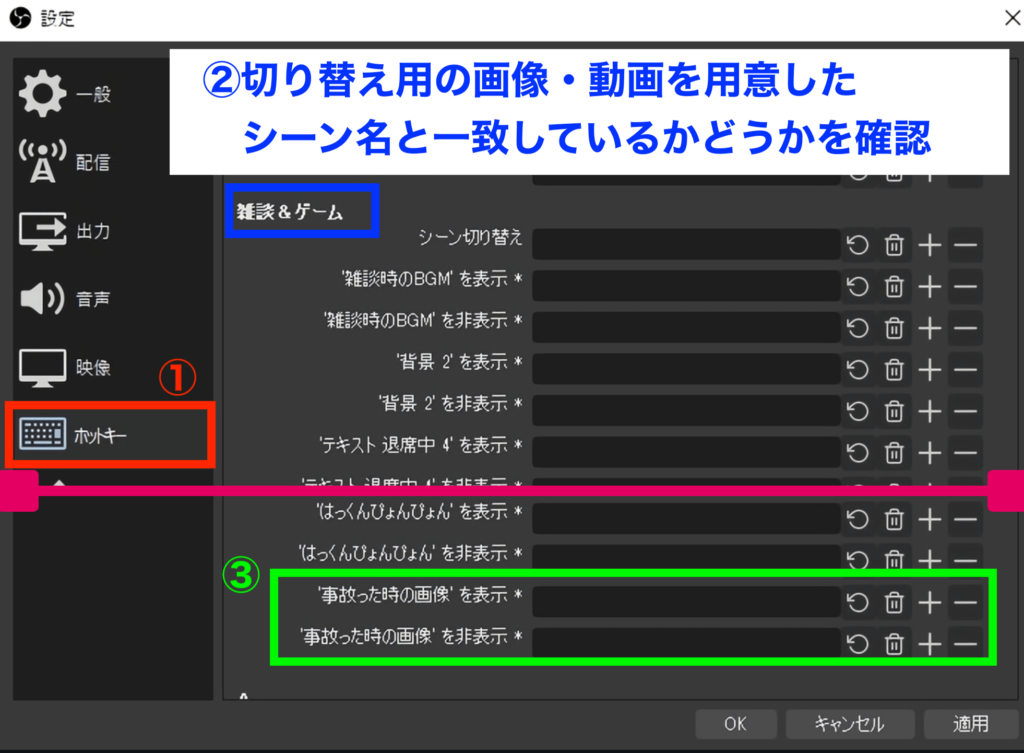
この【’〇〇’を表示】【’〇〇’を非表示】の二つの項目に同じキーを割り当てます。そのあと適用をクリックしましょう。
キーの割り当ては緑の枠で囲った部分をクリックした状態で、割り当てたいキーを入力すればできます。
僕の使っているキーボードにはテンキーが付いていて、配信中にテンキーを操作することがないのでここに割り当てました。
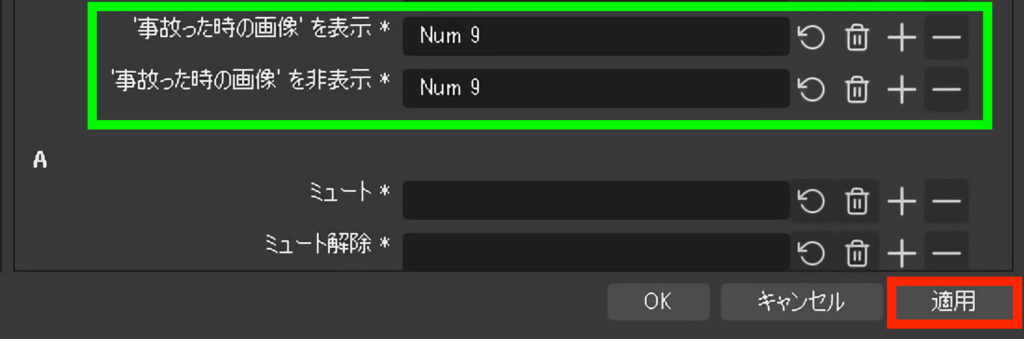
ちなみにメディアソースに動画をスタンバイさせた方は、ホットキー設定ページの下部にスタンバイしたソースを細かく設定できる項目がこれとは別に表示されますが、その項目群にはソースの表示・非表示を行う項目が用意されていないので、今回は使いません。
ですので、画像で設定するとき同様【シーン名】の項目群がどこにあるはずなので頑張って探し出してください。
ややこしいですが、お間違いないようにご注意ください。
ここまでの設定が終われば、キーボードの任意のボタン(僕の設定だとテンキーの9)を押すことで、用意した画像・映像に瞬時に切り替えることができるようになりました。
配信時にアクシデントが起こったら任意のボタンを押し画面を切り替え、アクシデントが解決したらもう一度同じボタンを押すことで元の画面に戻すことができます。
この次の項目では、画面切り替えと連動してマイクの音声をミュートにできる設定方法について解説しますが、その設定が不必要な場合はこれにて終了となります。お疲れ様でした。
ホットキーでマイク音声のオン・オフをコントロールする設定
配信中に部屋に人が入ってくるリスクの高い人は、画面を切り替えたと同時にマイクがミュート状態になるよう設定してもいいかもしれませんね。
配信していることに気付かず誰かが入って来たらうっかり個人情報が配信に乗ってしまう可能性もありますし…
人が入ってくるリスクのない人はマイクの設定はいじらなくても良いと思います。
「ごめん、今、配信画面がバグっちゃって直してる最中だからちょっとだけ待ってね〜」みたいな感じで喋りながら、事故の解決に取り組むこともできるので。
では実際に設定する方法について。
まずは先ほどスタンバイした切り替え画面のソースを表示状態にしましょう。
次に音声ミキサーでマイク音声のスピーカーマークをクリックし、ミュート状態にしてください。

続いてホットキーの設定画面を開き【マイク】の項目群にある【ミュート】【ミュート解除】の両方に、画面切り替えで設定したものと同じキーを入力し、画面右下の『適用』をクリックしましょう。

これで、任意のキーボード(僕の場合はテンキーの9)を押すことで、画面が瞬時に切り替わると同時にマイクからの音声も配信に入らないように設定ができました。
元の画面に戻して音声も乗せたい場合は、もう一度任意のキーを押すことで元の状態に戻ります。
設定は以上です。お疲れ様でした。










コメント