OBS Studioの音声フィルタでは、自分で用意したプラグインエフェクトを使うことができます。
ただ一部のプラグインはOBS Studioがサポートしていない規格で開発されているため「使いたいエフェクトが使えない」ことがあります。
本来なら使えない規格で作られたプラグインエフェクトを、OBSで使えるように出来る画期的なプラグイン『StudioRack for OBS』の紹介と、これを介して本来なら使えないプラグインエフェクトをOBS上で使えるようにする方法をご紹介します。
StudioRack for OBSとは?
StudioRack for OBSはWAVES(プロも愛用するレベルのプラグインをたくさん作ってるメーカー)が出している無料のオーディオプラグインです。
これ自体に音を加工する機能はついていませんが、各ソフトウェアとオーディオプラグインを仲介できるプラグインとなっています。
StudioRack for OBSはWAVES製のプラグインをOBS上で使用できるようにするだけでなく【VST3プラグインを仲介】できます。
VST3は本来OBS Studio非対応の規格なのですが、OBSでStudioRackを立ち上げてStudioRackからVST3規格のプラグインを呼び出すことにより、本来OBSでは使えないプラグインエフェクトが使用できるようになります。
オーディオプラグインにはいくつか種類があるのですが、標準でOBSに対応している規格はVST2(.dll)のみです。
※.dllは拡張子での表示名
最近の主流はVST3になりつつあり、VST2規格をサポートしないプラグインもちらほら見かけるようになりました。
先日話題になったiZotopeの『RX 10 Elements』もVST2に対応していませんし、今後はVST2をサポートしていないプラグインがもっと増えてくるでしょう。
OBS Studioの制作陣がVST3に対応するバージョンをリリースしないうちは、StudioRack for OBSを間に挟んでVST3のプラグインを扱うのが楽なんじゃないかと思います。
注意 : Windowsにしか対応していないためMacでは使えません。
2023/09/30まで無料で手に入るiZotopeの最強ノイズ抑制エフェクト【RX 10 Elements】、RX10はVST2をサポートしていませんがStudioRack for OBSを経由することで使えるようになります。

StudioRack for OBSのインストール手順
StudioRack for OBSをOBS Studioで使えるようにするための流れは以下の通り
①『WAVES Central』のインストール
②WAVESアカウントの作成
③『StudioRack for OBS』のインストール
それでは一つずつ解説していきます。
①『WAVES Central』のインストール
WAVES製のプラグインを扱う際は基本的に『WAVES Central』というライセンス管理アプリを使います。
StudioRack for OBSのダウンロードもWAVES Centralから行うことになるので、まずはWAVES Centralをインストールしましょう。
②WAVESアカウントの作成
次にWAVESのアカウントを作る必要があります。
WAVESアカウント作成ページより、メールの入力とパスワードを作成し【Submit】ボタンを入力してください。
その後、WAVESからアカウント作成に関するメールが届くので、メール本文中にあるURLをクリックして本登録完了となります。
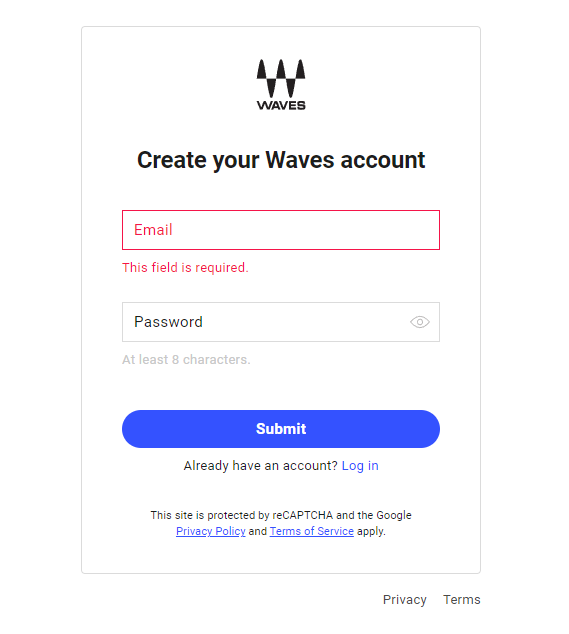
③『StudioRack for OBS』のインストール
WAVES Centralを立ち上げ、先ほど作ったWAVESアカウントにログインします。
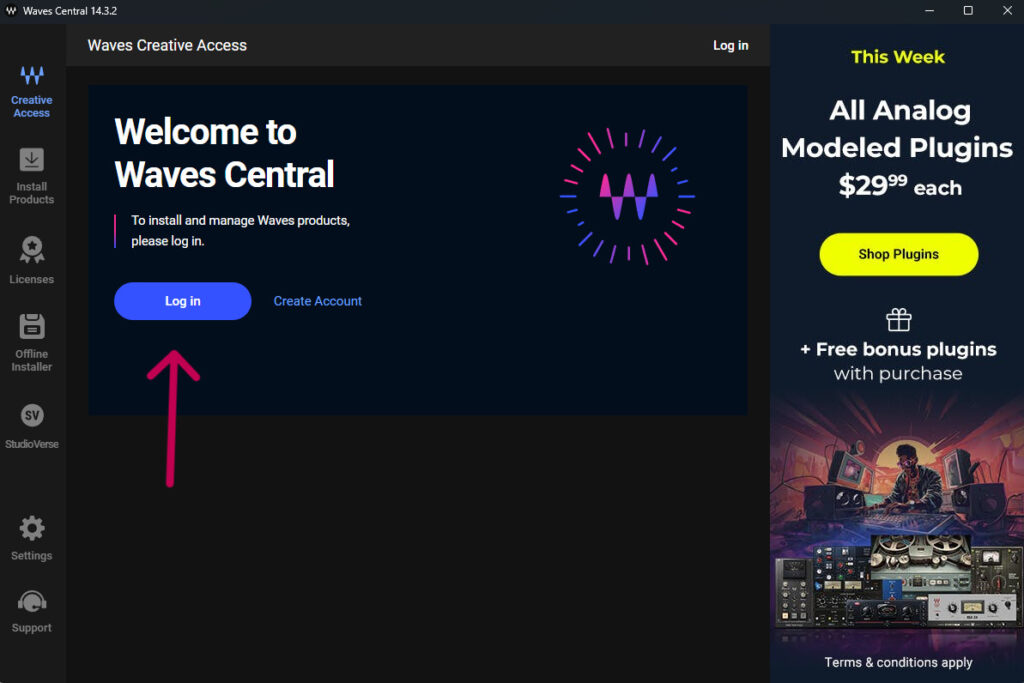
次に左側の縦に並んだボタンの中から【Install Products】をクリックして『Install and Activate Product』画面に切り替えます。
このページはライセンスを保有しているWAVES製品の一覧ページですので、今回アカウントを作ったばかりの方は何も表示されていないと思いますがそれで問題ありません。
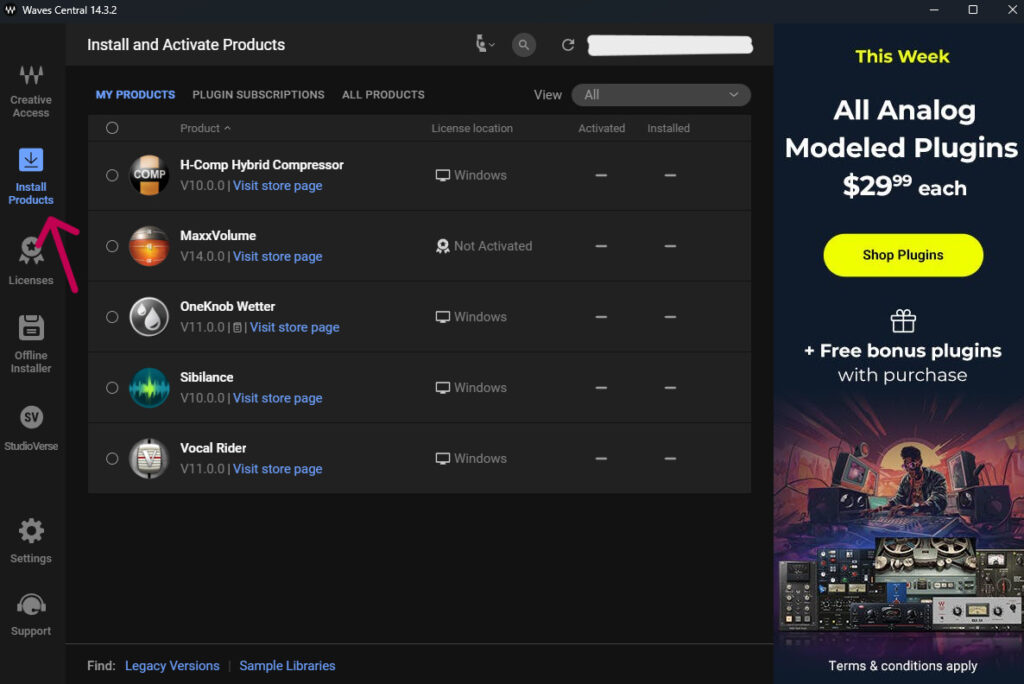
ここからは下の画像に沿って説明していきます。
①【ALL PRODUCTS】ボタンを押してWAVES製品一覧を表示させる。
②検索欄に「studiorack」と入力し、WAVES製品一覧の中から『StudioRack』を表示させる。
③チェックマークを付ける。
④右下の【Install】ボタンをクリックしてインストールを開始する。
⑤無事完了するとここにチェックマークが入ります。
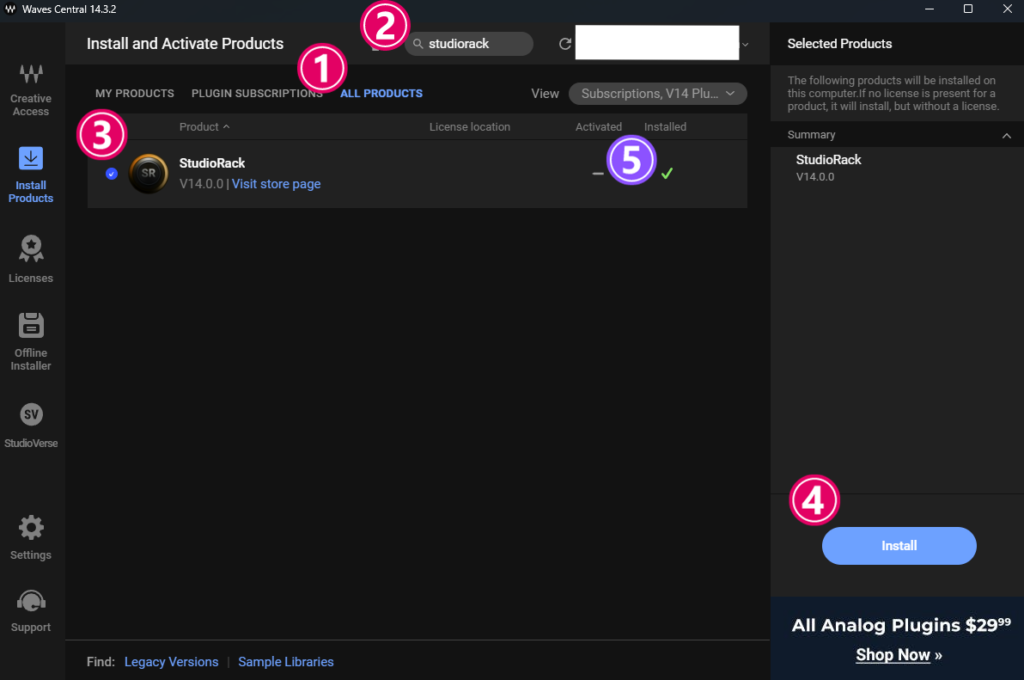
StudioRack for OBSをOBSで立ち上げる方法
これまでにOBSにVSTプラグインを導入したことがあれば、『StudioRack for OBS』の立ち上げ方も全く同じなので迷わないかと思います。
まずはOBSを立ち上げ、音声ミキサーの中からStudioRack for OBSをかけたい音声の赤丸で囲った部分をクリックし、開いたメニューから【音声フィルタ】を選択します。
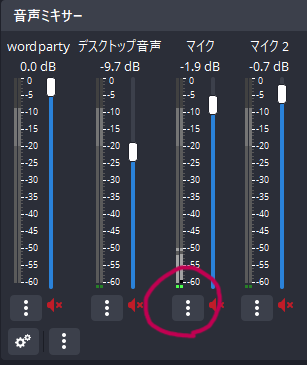
音声フィルタの設定画面が開いたら、左下の【+】ボタンから【VST 2.x プラグイン】を選択します。
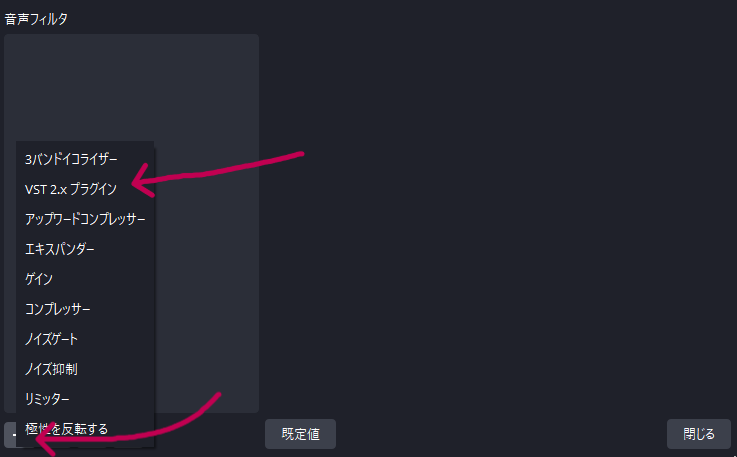
『Please select a plug-in』と書かれた部分をクリックするとお使いのPCにインストールされている外部VST2プラグイン一覧が表示されるので、この中から【Waves StudioRack】を選択しそのあと【プラグインインターフェイスを開く】をクリックすれば立ち上がります。
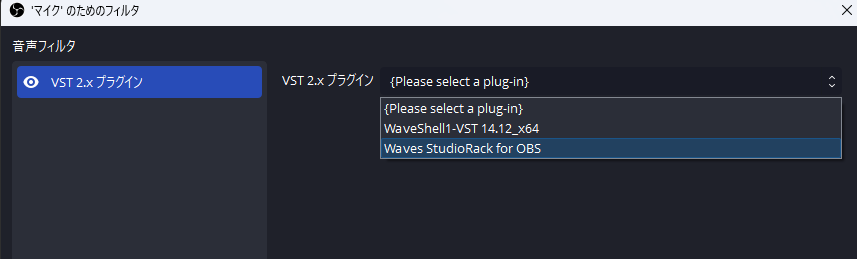
StudioRack for OBSでVST3プラグインを立ち上げる方法
StudioRack for OBSが立ち上がったらこのような画面が表示されます。
【赤い四角で囲った+マーク】からプラグインを選択すればStudioRack for OBSを介して立ち上げることができます。
上から順番に音が通るので、一つしかプラグインを使わない場合は一番上に挿すといいでしょう。
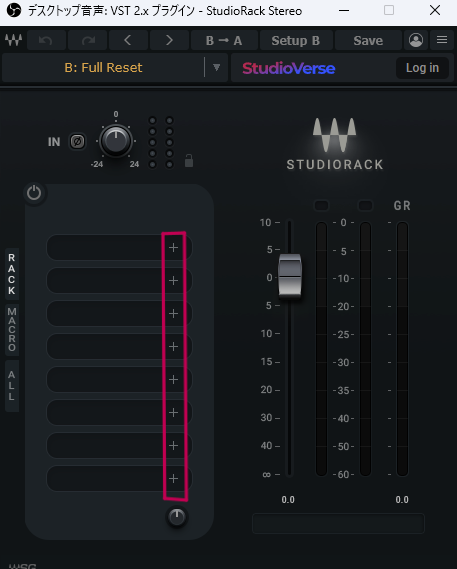
正しく読み込むことができていれば↓の画像のように表示されます。
今回は試しにizotopeのRX10を読み込んでみました。
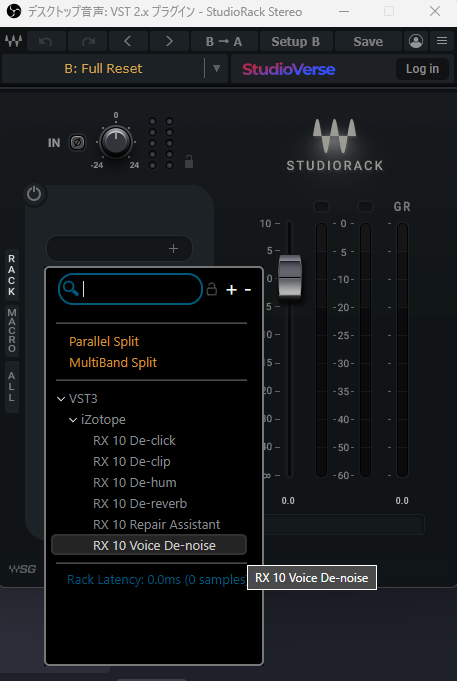
もしインストールしてるはずのVST3プラグインが正しく表示されない場合は、
画面右上の【三本線ボタン】からメニューを開き、【VST3】、【Scan plugins】の流れでプラグインを読み込ませると解決するかもしれません。
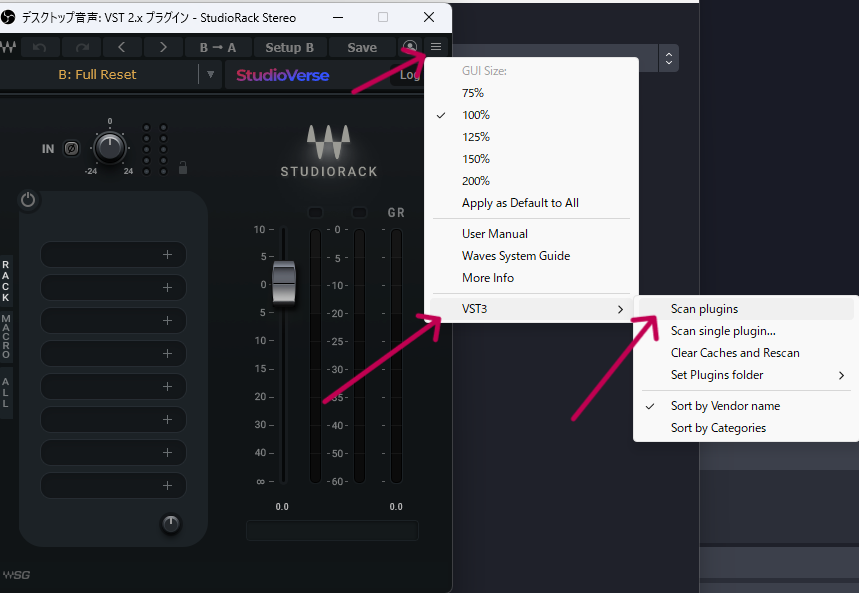
ちなみにプラグインを読み込んでからは青色に光ってるボタンをクリックすることでプラグインのオンオフを切り替えることができます。
一つしか挿してない場合はOBSの音声フィルタでオンオフした方が管理しやすいでしょうが、複数のVST3を扱う場合はここのボタンを多用することになるかと思います。
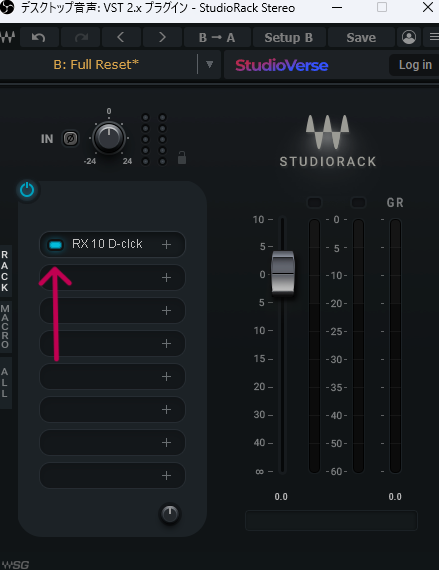
以上がOBSでVST3プラグインを使う流れとなります。お疲れさまでした。










コメント