筆者のStudio Oneが突然正常に動かなくなりました。
不具合の内容は3秒に一度くらいのペースでマウスカーソルがグルグル表示になり、再生が止まるというもので、止まる瞬間Studio OneでのCPU使用率が100%になります。(時折再生していなくてもグルグルになる。)
この記事の執筆時点(2022/4/13)では、まだ不具合が完全に直ったわけではありませんが、備忘録も兼ねて現時点で分かっている不具合への応急処置や考えられる原因などをまとめて記載しています。
2023/09/23 結局不具合を完全に治すことはできませんでした。
ただ、オーディオインターフェイスを『TASCAM / US-2×2』から『Yamaha / AG03mk2』に替えると、今回の不具合だけでなくStudio Oneで起こってたほかの不具合も減ったので、インターフェイスかドライバとの相性が原因だったのだろうと推測しています。
不具合の詳細
Studio Oneが2、3秒に一度くらいの頻度で止まってしまうというものです。
その際マウスカーソルがぐるぐる表示になり、Studio One内で確認できるCPU使用率は100%になります。
特に再生時に起こりやすくて完全に停止されるわけではないですが、処理が間に合わず一時的に止まってしまうという症状のようで、グルグルになったと思ったら自動で続きから再生されます。
どこか特定のフレーズで止まるわけではなく、どこを再生しても止まります。
(再生していなくてもグルグルになることもありました。)
CPUのスペックが低いから起こっている現象かというと、そういう訳ではなさそうです。
というのもこの不具合発生時、Windows側のタスクマネージャーを確認してもCPU使用率は10%程度で、不具合発生前後で特に大きな違いはありませんでした。
後ほど後述しますが、この不具合はマイク周りの設定をいじることとで一時的に止めることができるので、PC単体で発生する不具合というよりは、オーディオインターフェイスやマイクなどのPCに接続しているデバイスとPC間で発生している不具合ではないかと考えています。(あくまで憶測ですが)
発生しているPCのスペック
次に発生している当方のPCスペックについてですが、
Windws10 ver.21H2
CPU : AMD Ryzen9 3900X
GPU : NVIDIA GeForce RTX2070 super
メモリ : 32GB
ストレージ : SSD 1TB、HDD 2TB
※一部の音源は外付けSSDに保管
オーディオインターフェイス : TASCAM / US-2×2
Studio One 5 Professional ver.5.4.1
ネットに転がっている情報が少ないため標本も少ないですが、どうやらAMD製のCPUを使用している人に起こっていることが多い模様です。
有効だった応急処置
2022/4/13時点ではまだ根本的な解決策を見つけられていませんが、その場しのぎの応急処置を紹介させていただきます。
- 方法1 Windowsの設定からマイクの使用許可をオフにする。
- 方法2 OBSで使用中のマイクを選択し、録画を開始する。
応急処置1 : マイクにアクセス出来なくする
応急処置1はWindowsの設定からマイクの使用許可をオフにするというものです。
使用許可をオフにしている間は同様の不具合が発生しなくなります。
ただしStudio Oneも接続しているマイクにアクセスできなくなるので、音声の録音をする際には使えないと思います。
そんなデメリットがある一方手軽にできる処置なので、同じ現象で困っている方はまず試してみてください。
やり方
最初に画面左下のスタートメニューから歯車のアイコンを押します。
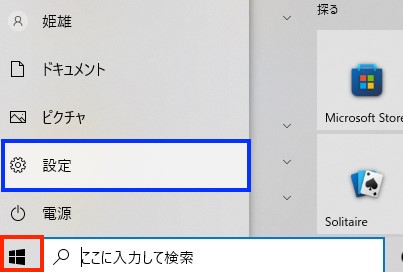
Windowsの設定画面が開くので次に『プライバシー』をクリックします。
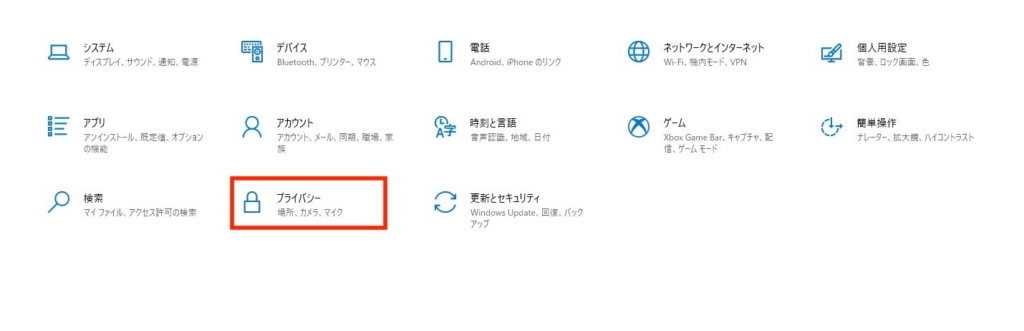
左側のメニューにある『マイク』項目をクリックし、マイク設定画面の一番上にある項目『アプリがマイクにアクセスできるようにする』をオフにすると完了です。(画像の状態はオンになっている状態です。)
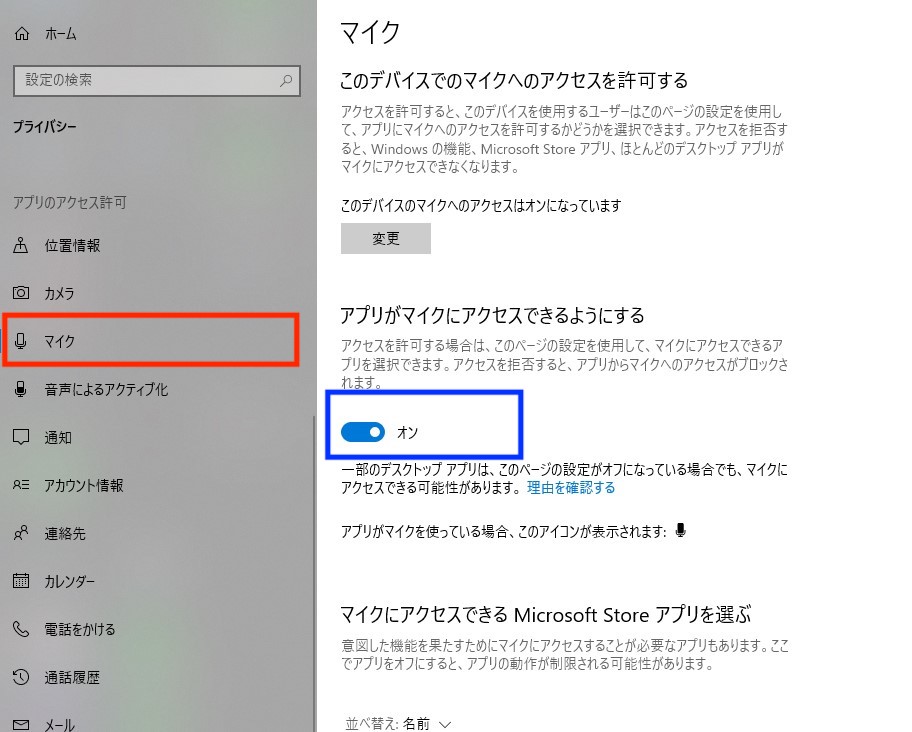
応急処置2 : OBS Studioで録画する
応急処置2は録画・配信ソフトであるOBSで画面を録画しっぱなしにするというものです。
これは無料ソフトOBS Studioをインストールしないといけませんが、OBSで使用中のオーディオインターフェイスやマイクを出力先に設定し、PC上で鳴っている音とマイクの音を録画しながらStudio Oneで制作をするというものです。
僕の環境下では、録画中であればStudio Oneで不具合が発生しませんでした。
しかし、何故これで不具合が発生しなくなったのか不明なので、人によってはこれは応急処置にならないかもしれません。
マイクを他のソフトで使っている際はStudio Oneからアクセスできないということなのでしょうか。
この方法の悪い点としては、録画処理にCPUやGPUを使用するのでカツカツのPCスペックだとDAWが重くなってしまう点とストレージ容量もそれなりに余っていないといけない点が挙げられます。
やり方
OBS Studioを起動して画面右下にある『設定』をクリックします。
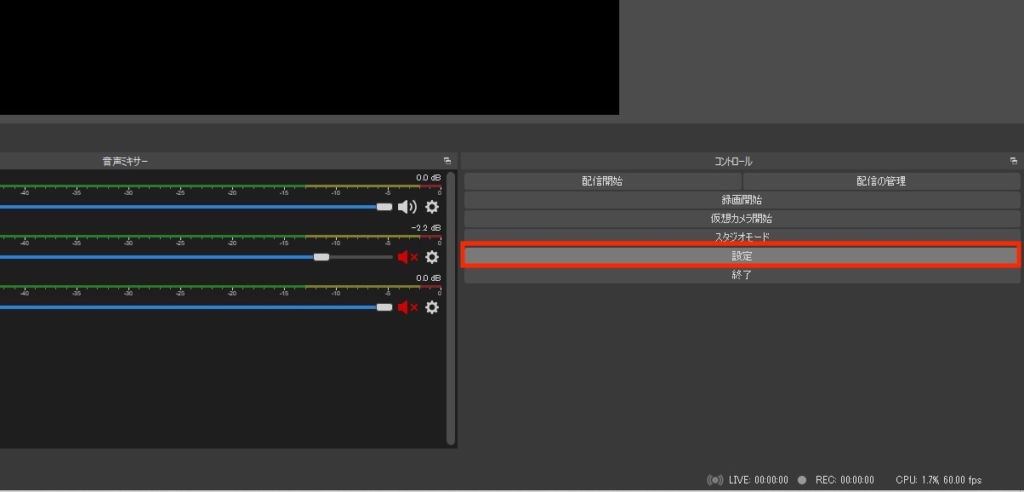
設定画面右側のメニューから『音声』をクリックし、マイク音声の項目で使用中のデバイスを選択して、右下の『適用』ボタンをクリックします。
※画像ではマイク音声2にも同じデバイスを設定していますが、2の方は設定不要です。
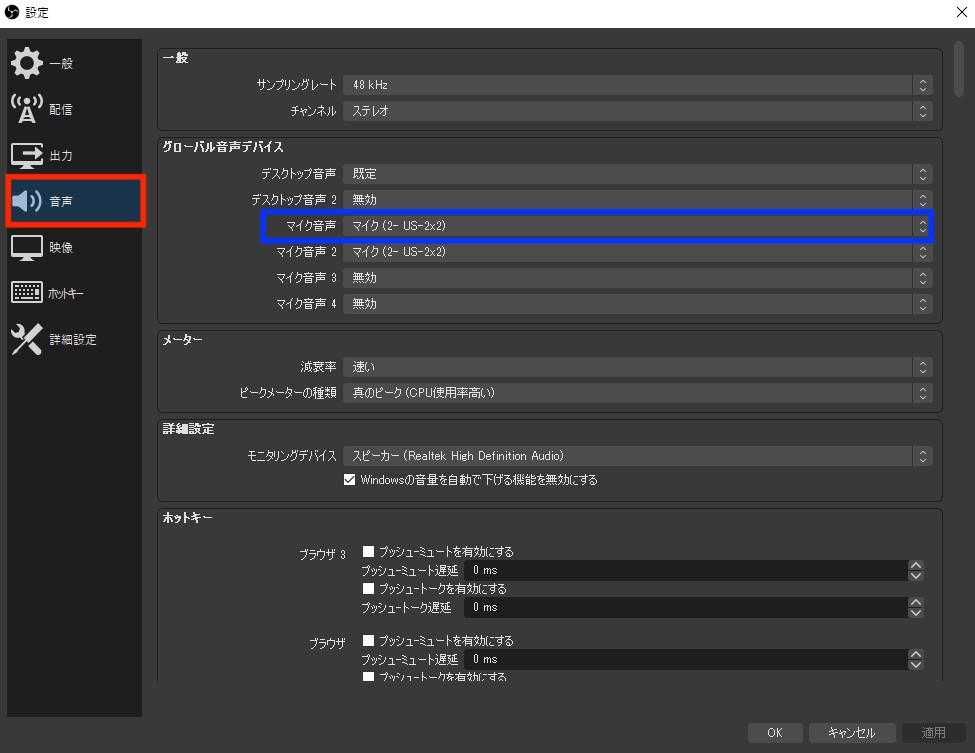
最後に『録画開始』と書かれたボタンを押すれば完了です。
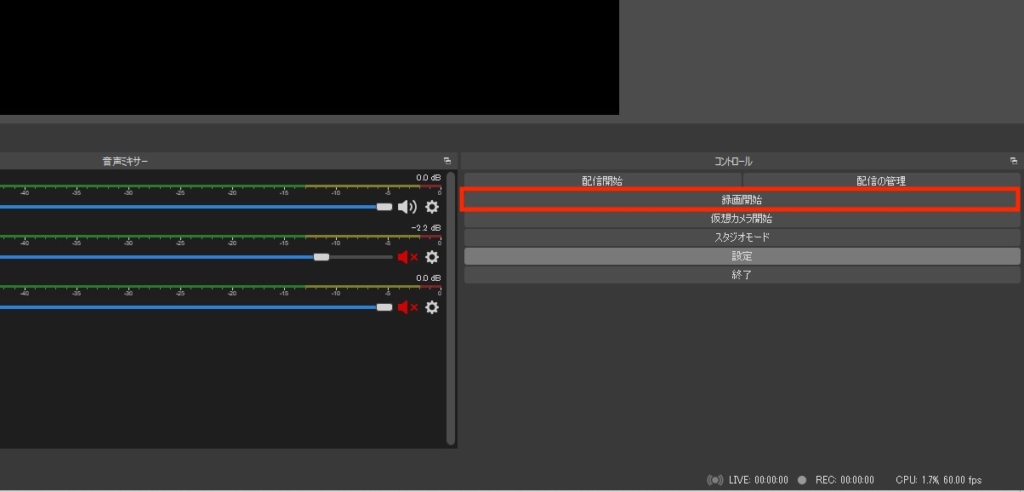
試したけど解決に至らなかった行為
この項目では僕の環境下において、試したけど解決に至らなかった行為を備忘録として記載していきます。
- オーディオインターフェイスの抜き差し
- オーディオインターフェイスの設定を一部変更
- オーディオインターフェイスのドライバの再インストール
- Studio Oneの再起動
- Windowsの再起動
- Windowsをセーフモードで起動
- 高速スタートアップの無効化

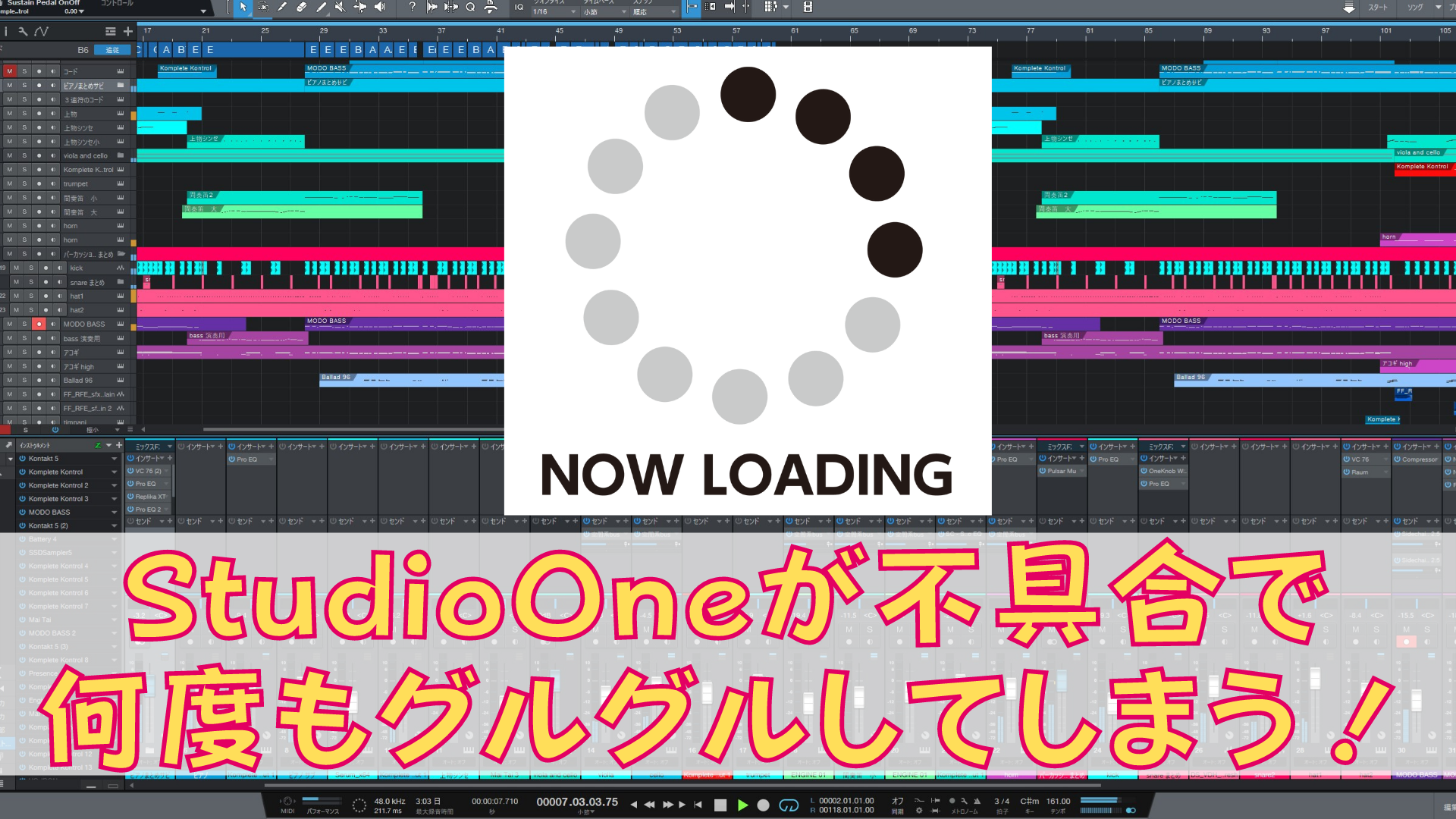

コメント